1. Introduction
The JavaFX Documentation Project aims to pull together useful information for JavaFX developers from all over the web. The project is open source and encourages community participation to ensure that the documentation is as highly polished and useful as possible.
1.1. Contributors
This project was initiated by Jonathan Giles, but anyone can contribute. Any questions, concerns, or feedback should be in the first instance be directed to Jonathan via email.
This project would not be possible without the contributors who work hard on the content contained within this documentation. The authors of this document are:
-
Abhinay Agarwal
1.2. Contributing
Contributing to this project is easy - fork the GitHub repo, edit the relevant files, and create a pull request! Once merged, your content will form a part of the documentation and you’ll have the unending appreciation of the entire community!
The JavaFX Documentation Project uses AsciiDoc as the syntax of choice for writing the documentation. The AsciiDoc Syntax Quick Reference guide is a great resource for those learning how to write AsciiDoc.
Authors are encouraged to add their name to the contributors list in the previous section.
1.3. License

This work is licensed under a Creative Commons Attribution-NonCommercial-NoDerivatives 4.0 International License.
2. Scene Graph
2.1. Overview
A scene graph is a tree data structure that arranges (and groups) graphical objects for easier logical representation. It also allows the graphics engine to render the objects in the most efficient way by fully or partially skipping objects which will not be seen in the final image. The following figure shows an example of the JavaFX scene graph architecture.
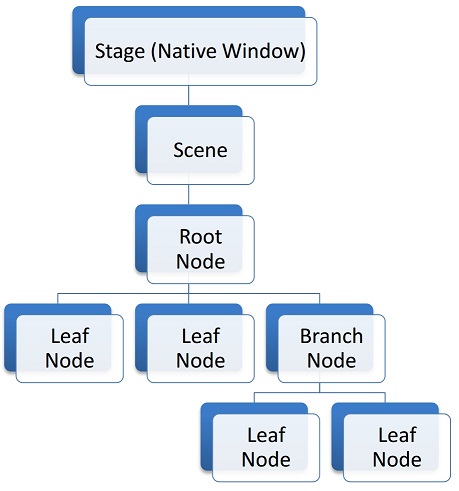
At the very top of the architecture there is a Stage.
A stage is a JavaFX representation of a native OS window.
At any given time a stage can have a single Scene attached to it.
A scene is a container for the JavaFX scene graph.
All elements in the JavaFX scene graph are represented as Node objects.
There are three types of nodes: root, branch and leaf.
The root node is the only node that does not have a parent
and is directly contained by a scene, which can be seen in the figure above.
The difference between a branch and a leaf is that a leaf node does not have children.
In the scene graph, many properties of a parent node are shared by children nodes. For instance, a transformation or an event applied to a parent node will also be applied recursively to its children. As such, a complex hierarchy of nodes can be viewed as a single node to simplify the programming model. We will explore transformations and events in later sections.
An example of a "Hello World" scene graph can be seen in the figure below.
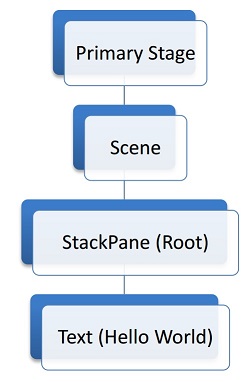
One possible implementation that will produce a scene graph matching the figure above is as follows.
public class HelloApp extends Application {
private Parent createContent() {
return new StackPane(new Text("Hello World"));
}
@Override
public void start(Stage stage) throws Exception {
stage.setScene(new Scene(createContent(), 300, 300));
stage.show();
}
public static void main(String[] args) {
launch(args);
}
}The result of running the code is seen in the next figure.
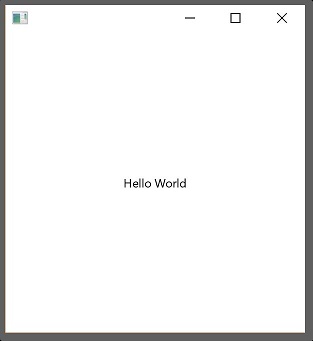
Important notes:
-
A node can have the maximum of 1 parent.
-
A node in the "active" (attached to a currently visible scene) scene graph can only be modified from the JavaFX Application Thread.
2.2. Transformations
We will use the following app as an example to demonstrate the 3 most common transformations.
public class TransformApp extends Application {
private Parent createContent() {
Rectangle box = new Rectangle(100, 50, Color.BLUE);
transform(box);
return new Pane(box);
}
private void transform(Rectangle box) {
// we will apply transformations here
}
@Override
public void start(Stage stage) throws Exception {
stage.setScene(new Scene(createContent(), 300, 300, Color.GRAY));
stage.show();
}
public static void main(String[] args) {
launch(args);
}
}Running the application will result in the following image.
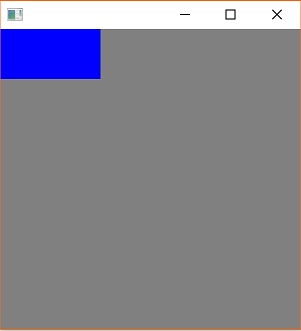
In JavaFX, a simple transformation can happen in one of the 3 axes: X, Y or Z. The example application is in 2D, so we will only consider X and Y axes.
2.2.1. Translate
In JavaFX and computer graphics, translate means move.
We can translate our box by 100 pixels in X axis and 200 pixels in Y axis.
private void transform(Rectangle box) {
box.setTranslateX(100);
box.setTranslateY(200);
}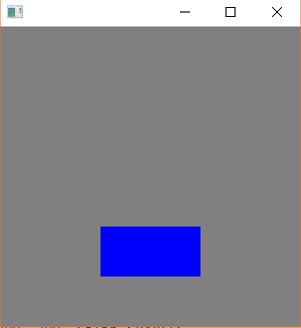
2.2.2. Scale
You can apply scaling to make a node larger or smaller. Scaling value is a ratio. By default, a node has a scaling value of 1 (100%) in each axis. We can enlarge our box by applying scaling of 1.5 in X and Y axes.
private void transform(Rectangle box) {
// previous code
box.setScaleX(1.5);
box.setScaleY(1.5);
}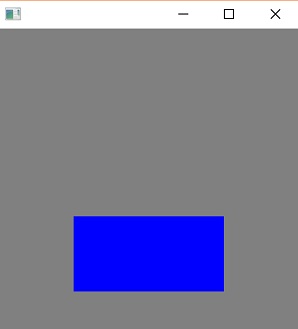
2.2.3. Rotate
A node’s rotation determines the angle at which the node is rendered. In 2D the only sensible rotation axis is the Z axis. Let’s rotate the box by 30 degrees.
private void transform(Rectangle box) {
// previous code
box.setRotate(30);
}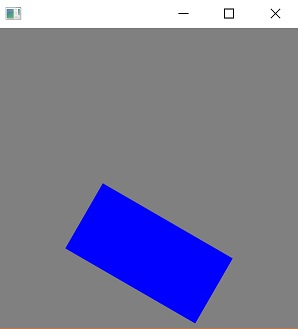
2.3. Event Handling
An event notifies that something important has taken place. Events are typically the "primitive" of an event system (aka event bus). Generally, an event system has the following 3 responsibilities:
-
fire(trigger) an event, -
notify
listeners(interested parties) about the event and -
handle(process) the event.
The event notification mechanism is done by the JavaFX platform automatically. Hence, we will only consider how to fire events, listen for events and how to handle them.
First, let’s create a custom event.
public class UserEvent extends Event {
public static final EventType<UserEvent> ANY = new EventType<>(Event.ANY, "ANY");
public static final EventType<UserEvent> LOGIN_SUCCEEDED = new EventType<>(ANY, "LOGIN_SUCCEEDED");
public static final EventType<UserEvent> LOGIN_FAILED = new EventType<>(ANY, "LOGIN_FAILED");
public UserEvent(EventType<? extends Event> eventType) {
super(eventType);
}
// any other fields of importance, e.g. data, timestamp
}Since event types are fixed, they are usually created within the same source file as the event.
We can see that there are 2 specific types of events: LOGIN_SUCCEEDED and LOGIN_FAILED.
We can listen for such specific types of events:
Node node = ...
node.addEventHandler(UserEvent.LOGIN_SUCCEEDED, event -> {
// handle event
});Alternatively, we can handle any UserEvent:
Node node = ...
node.addEventHandler(UserEvent.ANY, event -> {
// handle event
});Finally, we are able to construct and fire our own events:
UserEvent event = new UserEvent(UserEvent.LOGIN_SUCCEEDED);
Node node = ...
node.fireEvent(event);For example, LOGIN_SUCCEEDED or LOGIN_FAILED could be fired when a user attempts to log in to an app.
Depending on the login result we can allow the user access the app or lock him out of the app.
Whilst the same functionality can be achieved with a simple if statement,
there is one significant advantage of an event system.
Event systems were designed to enable communication between various modules (sub-systems) in
an application without tightly coupling them.
As such, a sound might be played by an audio system when the user logs in.
Thus, maintaining all audio related code in its own module.
However, we will not delve deeper into architectural styles.
2.3.1. Input Events
Key and mouse events are the most common types of events used in JavaFX.
Each Node provides so-called "convenience methods" for handling these events.
For instance, we can run some code when a button is pressed:
Button button = ...
button.setOnAction(event -> {
// button was pressed
});For more flexibility we can also use the following:
Button button = ...
button.setOnMouseEntered(e -> ...);
button.setOnMouseExited(e -> ...);
button.setOnMousePressed(e -> ...);
button.setOnMouseReleased(e -> ...);The object e above is of type MouseEvent and can be queried to obtain various information about the event,
e.g. x and y positions, number of clicks, etc.
Finally, we can do the same with keys:
Button button = ...
button.setOnKeyPressed(e -> ...);
button.setOnKeyReleased(e -> ...);The object e here is of type KeyEvent and it carries information about the key code, which can then be mapped
to a real physical key on the keyboard.
2.4. Timing
It is important to understand the timing difference between the creation of JavaFX UI controls and the display of the controls. When creating the UI controls — either through direct API object creation or through FXML — you may be missing certain screen geometry values such as the dimensions of a window. That is available later, at the instant when the screen is shown to the user. That showing event, called OnShown, is the time at which a window has been allocated and the final layout computations completed.
To demonstrate this, consider the following program which displays the screen dimensions while the UI controls are being created and the screen dimensions when the screen is shown. The following screenshot shows the running of the program. When the UI controls are being created (new VBox(), new Scene(), primaryStage.setScene()), there are no actual window height and width values available as evidenced by the undefined "NaN" values.
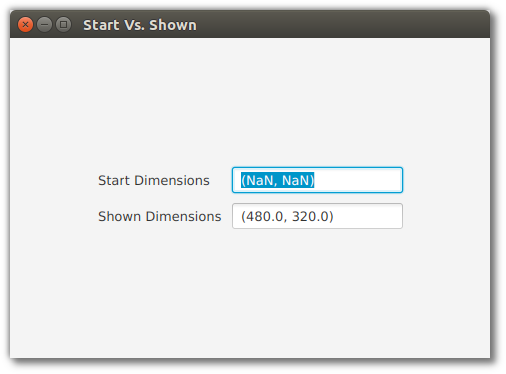
However, the values for width and height are available once the window is shown. The program registers an event handler for the OnShown event and prepares the same output.
The following is the Java class of the demonstration program.
public class StartVsShownJavaFXApp extends Application {
private DoubleProperty startX = new SimpleDoubleProperty();
private DoubleProperty startY = new SimpleDoubleProperty();
private DoubleProperty shownX = new SimpleDoubleProperty();
private DoubleProperty shownY = new SimpleDoubleProperty();
@Override
public void start(Stage primaryStage) throws Exception {
Label startLabel = new Label("Start Dimensions");
TextField startTF = new TextField();
startTF.textProperty().bind(
Bindings.format("(%.1f, %.1f)", startX, startY)
);
Label shownLabel = new Label("Shown Dimensions");
TextField shownTF = new TextField();
shownTF.textProperty().bind(
Bindings.format("(%.1f, %.1f)", shownX, shownY)
);
GridPane gp = new GridPane();
gp.add( startLabel, 0, 0 );
gp.add( startTF, 1, 0 );
gp.add( shownLabel, 0, 1 );
gp.add( shownTF, 1, 1 );
gp.setHgap(10);
gp.setVgap(10);
HBox hbox = new HBox(gp);
hbox.setAlignment(CENTER);
VBox vbox = new VBox(hbox);
vbox.setAlignment(CENTER);
Scene scene = new Scene( vbox, 480, 320 );
primaryStage.setScene( scene );
// before show()...I just set this to 480x320, right?
startX.set( primaryStage.getWidth() );
startY.set( primaryStage.getHeight() );
primaryStage.setOnShown( (evt) -> {
shownX.set( primaryStage.getWidth() );
shownY.set( primaryStage.getHeight() ); // all available now
});
primaryStage.setTitle("Start Vs. Shown");
primaryStage.show();
}
public static void main(String[] args) {
launch(args);
}
}Sometimes, you’ll know the screen dimensions in advance and can use those values at any point in the JavaFX program. This includes before the OnShown event. However, if your initialization sequence contains logic that needs these values, you’ll need to work with the OnShown event. A use case might be working with the last saved dimensions or dimensions based on program input.
3. UI Controls
3.1. ChoiceBox
This article demonstrates the ChoiceBox. The ChoiceBox control is a list of values from which the user makes a selection. In this particular implementation, there is an empty value which makes the selection optional.
The following screenshot shows ChoiceBox app. A selection "Furniture" is made and the Save Button is pressed. The Save Button call invokes a println() which prints out the object.
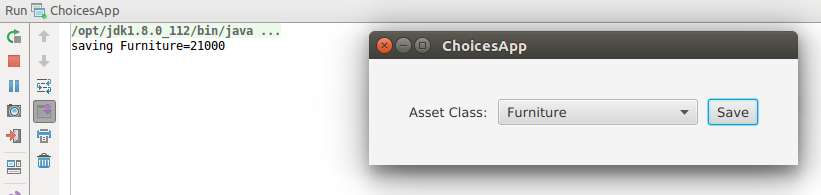
The program puts a Label, a ChoiceBox, and a Button into an HBox. An action is set on the Save Button which prints out the value.
The simplest usage of the ChoiceBox is to fill it with Strings. This ChoiceBox in this article is built on a JavaFX class called Pair. Pair is a general container for any key/value pair and can be used in place of a domain or other special-purpose object. Strings should only be used if they can be used without manipulation or decoded consistently.
public class ChoicesApp extends Application {
private final ChoiceBox<Pair<String,String>> assetClass = new ChoiceBox<>();
@Override
public void start(Stage primaryStage) throws Exception {
Label label = new Label("Asset Class:");
assetClass.setPrefWidth(200);
Button saveButton = new Button("Save");
HBox hbox = new HBox(
label,
assetClass,
saveButton);
hbox.setSpacing( 10.0d );
hbox.setAlignment(Pos.CENTER );
hbox.setPadding( new Insets(40) );
Scene scene = new Scene(hbox);
initChoice();
saveButton.setOnAction(
(evt) -> System.out.println("saving " + assetClass.getValue())
);
primaryStage.setTitle("ChoicesApp");
primaryStage.setScene( scene );
primaryStage.show();
}3.1.1. StringConverter
When using a complex object to back a ChoiceBox, a StringConverter is needed. This object serializes a String to and from the ChoiceBox. For this program, only the toString() needs to be coded which replaces the default toString() of the Pair object. (Both toString and fromString will need an implementation in order to compile.)
An empty object EMPTY_PAIR is used to prevent NullPointerExceptions. The returned value from assetClass().getValue() can be accessed and compared consistently without adding special null handling logic.
private final static Pair<String, String> EMPTY_PAIR = new Pair<>("", "");
private void initChoice() {
List<Pair<String,String>> assetClasses = new ArrayList<>();
assetClasses.add( new Pair("Equipment", "20000"));
assetClasses.add( new Pair("Furniture", "21000"));
assetClasses.add( new Pair("Investment", "22000"));
assetClass.setConverter( new StringConverter<Pair<String,String>>() {
@Override
public String toString(Pair<String, String> pair) {
return pair.getKey();
}
@Override
public Pair<String, String> fromString(String string) {
return null;
}
});
assetClass.getItems().add( EMPTY_PAIR );
assetClass.getItems().addAll( assetClasses );
assetClass.setValue( EMPTY_PAIR );
}The ChoiceBox is used to select from a list of values. When the list of values is a complex type, provide a StringFormatter to serialize a list object into something presentable. If possible, use an empty object (rather than a null) to support optional values.
Complete Code
The code can be tested in a single .java file.
public class ChoicesApp extends Application {
private final ChoiceBox<Pair<String,String>> assetClass = new ChoiceBox<>();
private final static Pair<String, String> EMPTY_PAIR = new Pair<>("", "");
@Override
public void start(Stage primaryStage) throws Exception {
Label label = new Label("Asset Class:");
assetClass.setPrefWidth(200);
Button saveButton = new Button("Save");
HBox hbox = new HBox(
label,
assetClass,
saveButton);
hbox.setSpacing( 10.0d );
hbox.setAlignment(Pos.CENTER );
hbox.setPadding( new Insets(40) );
Scene scene = new Scene(hbox);
initChoice();
saveButton.setOnAction(
(evt) -> System.out.println("saving " + assetClass.getValue())
);
primaryStage.setTitle("ChoicesApp");
primaryStage.setScene( scene );
primaryStage.show();
}
private void initChoice() {
List<Pair<String,String>> assetClasses = new ArrayList<>();
assetClasses.add( new Pair("Equipment", "20000"));
assetClasses.add( new Pair("Furniture", "21000"));
assetClasses.add( new Pair("Investment", "22000"));
assetClass.setConverter( new StringConverter<Pair<String,String>>() {
@Override
public String toString(Pair<String, String> pair) {
return pair.getKey();
}
@Override
public Pair<String, String> fromString(String string) {
return null;
}
});
assetClass.getItems().add( EMPTY_PAIR );
assetClass.getItems().addAll( assetClasses );
assetClass.setValue( EMPTY_PAIR );
}
public static void main(String[] args) {
launch(args);
}
}3.2. ComboBox
A ComboBox is a hybrid control that presents a list of values plus an edit control. This article demonstrates a basic form of the ComboBox which is an un-editable list of items built on a complex data structure.
This screenshot shows a ComboBoxApp containing a list of expense accounts. The accounts are stored in a key/value JavaFX class Pair. The console shows the result of a save operation after the user selects "Auto Expense".
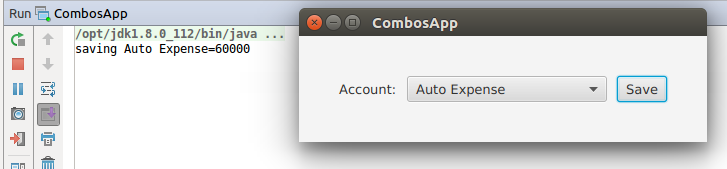
This code adds a Label, a ComboBox, and a Button to an HBox. The ComboBox is instantiated as a field and initialized in a method presented later initCombo(). A handler is put on the Save Button which outputs a value if an item is selected or a special message if no item is selected.
public class CombosApp extends Application {
private final ComboBox<Pair<String, String>> account = new ComboBox<>();
private final static Pair<String, String> EMPTY_PAIR = new Pair<>("", "");
@Override
public void start(Stage primaryStage) throws Exception {
Label accountsLabel = new Label("Account:");
account.setPrefWidth(200);
Button saveButton = new Button("Save");
HBox hbox = new HBox(
accountsLabel,
account,
saveButton);
hbox.setSpacing( 10.0d );
hbox.setAlignment(Pos.CENTER );
hbox.setPadding( new Insets(40) );
Scene scene = new Scene(hbox);
initCombo();
saveButton.setOnAction( (evt) -> {
if( account.getValue().equals(EMPTY_PAIR) ) {
System.out.println("no save needed; no item selected");
} else {
System.out.println("saving " + account.getValue());
}
});
primaryStage.setTitle("CombosApp");
primaryStage.setScene( scene );
primaryStage.show();
}3.2.1. CellFactory
The initCombo() method adds several expense accounts to a List. This List is added to the ComboBox items after an empty Pair object is added. The initial value is set to the EMPTY_PAIR which is a constant.
If not specified, the ComboBox will use the toString() method of the object (in this article, a Pair) to render a backing object. For Strings, such as a "Yes" or "No" selection, no extra code is needed. However, the toString() of a Pair will output both the human-readable key and the machine-preferred value. The requirements for this ComboBox are to use only the human-readable keys in the display.
To do this, a cellFactory is provided which will configure a ListCell object with the Pair key as the contents. The Callback type is verbose, but the gist of the factory is set the text of a ListCell in the updateItem() method of an anonymous inner class. Notice that the super class method must be called.
private void initCombo() {
List<Pair<String,String>> accounts = new ArrayList<>();
accounts.add( new Pair<>("Auto Expense", "60000") );
accounts.add( new Pair<>("Interest Expense", "61000") );
accounts.add( new Pair<>("Office Expense", "62000") );
accounts.add( new Pair<>("Salaries Expense", "63000") );
account.getItems().add( EMPTY_PAIR );
account.getItems().addAll( accounts );
account.setValue( EMPTY_PAIR );
Callback<ListView<Pair<String,String>>, ListCell<Pair<String,String>>> factory =
(lv) ->
new ListCell<Pair<String,String>>() {
@Override
protected void updateItem(Pair<String, String> item, boolean empty) {
super.updateItem(item, empty);
if( empty ) {
setText("");
} else {
setText( item.getKey() );
}
}
};
account.setCellFactory( factory );
account.setButtonCell( factory.call( null ) );
}The Callback is used in the setButtonCell() method to provide a cell for the editing control. Note that this program is not editable which is the default. However, the factory.call(null) is needed otherwise only the contents of the popup menu will be properly formatted and the view of the control at rest will fallback on a toString().
This article presented a simple usage of ComboBox. Since this control was not editable, ChoiceBox can be substituted. For un-editable graphical renderings (ex a color coded shape for a status value), ComboBox still would be needed to define the specific Node used in the control.
Complete Code
The code can be tested in a single .java file.
public class CombosApp extends Application {
private final ComboBox<Pair<String, String>> account = new ComboBox<>();
private final static Pair<String, String> EMPTY_PAIR = new Pair<>("", "");
@Override
public void start(Stage primaryStage) throws Exception {
Label accountsLabel = new Label("Account:");
account.setPrefWidth(200);
Button saveButton = new Button("Save");
HBox hbox = new HBox(
accountsLabel,
account,
saveButton);
hbox.setSpacing( 10.0d );
hbox.setAlignment(Pos.CENTER );
hbox.setPadding( new Insets(40) );
Scene scene = new Scene(hbox);
initCombo();
saveButton.setOnAction( (evt) -> {
if( account.getValue().equals(EMPTY_PAIR ) ) {
System.out.println("no save needed; no item selected");
} else {
System.out.println("saving " + account.getValue());
}
});
primaryStage.setTitle("CombosApp");
primaryStage.setScene( scene );
primaryStage.show();
}
private void initCombo() {
List<Pair<String,String>> accounts = new ArrayList<>();
accounts.add( new Pair<>("Auto Expense", "60000") );
accounts.add( new Pair<>("Interest Expense", "61000") );
accounts.add( new Pair<>("Office Expense", "62000") );
accounts.add( new Pair<>("Salaries Expense", "63000") );
account.getItems().add( EMPTY_PAIR );
account.getItems().addAll( accounts );
account.setValue( EMPTY_PAIR );
Callback<ListView<Pair<String,String>>, ListCell<Pair<String,String>>> factory =
(lv) ->
new ListCell<Pair<String,String>>() {
@Override
protected void updateItem(Pair<String, String> item, boolean empty) {
super.updateItem(item, empty);
if( empty ) {
setText("");
} else {
setText( item.getKey() );
}
}
};
account.setCellFactory( factory );
account.setButtonCell( factory.call( null ) );
}
public static void main(String[] args) {
launch(args);
}
}3.3. ListView
3.3.1. ListView Filtering in JavaFX
This article demonstrates how to filter a ListView in a JavaFX Application. Two lists are managed by the Application. One list contains all of the items in the data model. The second list contains the items currently being viewed. A scrap of comparison logic stored as a filter mediates between the two.
Binding is used heavily to keep the data structures in sync with what the user has selected.
This screenshot shows the Application which contains a top row of ToggleButtons which set the filter and a ListView containing the objects.
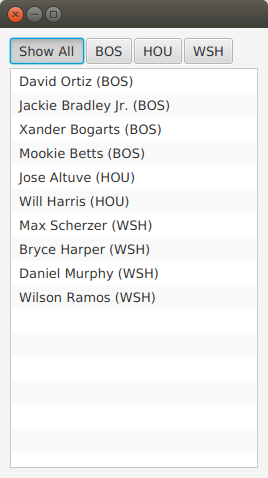
The complete code — a single .java file — is listed at the end of the article.
Data Structures
The program begins with a domain model Player and an array of Player objects.
static class Player {
private final String team;
private final String playerName;
public Player(String team, String playerName) {
this.team = team;
this.playerName = playerName;
}
public String getTeam() {
return team;
}
public String getPlayerName() {
return playerName;
}
@Override
public String toString() { return playerName + " (" + team + ")"; }
}The Player class contains a pair of fields, team and playerName. A toString() is provided so that when the object is added to the ListView (presented later), a custom ListCell class is not needed.
The test data for this example is a list of American baseball players.
Player[] players = {new Player("BOS", "David Ortiz"),
new Player("BOS", "Jackie Bradley Jr."),
new Player("BOS", "Xander Bogarts"),
new Player("BOS", "Mookie Betts"),
new Player("HOU", "Jose Altuve"),
new Player("HOU", "Will Harris"),
new Player("WSH", "Max Scherzer"),
new Player("WSH", "Bryce Harper"),
new Player("WSH", "Daniel Murphy"),
new Player("WSH", "Wilson Ramos") };Model
As mentioned at the start of the article, the ListView filtering is centered around the management of two lists. All the objects are stored in a wrapped ObservableList playersProperty and the objects that are currently viewable are stored in a wrapped FilteredList, viewablePlayersProperty. viewablePlayersProperty is built off of playersProperty so updates made to players that meet the FilteredList criteria will also be made to viewablePlayers.
ReadOnlyObjectProperty<ObservableList<Player>> playersProperty =
new SimpleObjectProperty<>(FXCollections.observableArrayList());
ReadOnlyObjectProperty<FilteredList<Player>> viewablePlayersProperty =
new SimpleObjectProperty<FilteredList<Player>>(
new FilteredList<>(playersProperty.get()
));filterProperty() is a convenience to allow callers to bind to the underlying Predicate.
ObjectProperty<Predicate<? super Player>> filterProperty =
viewablePlayersProperty.get().predicateProperty();The UI root is a VBox which contains an HBox of ToggleButtons and a ListView.
VBox vbox = new VBox();
vbox.setPadding( new Insets(10));
vbox.setSpacing(4);
HBox hbox = new HBox();
hbox.setSpacing( 2 );
ToggleGroup filterTG = new ToggleGroup();Filtering Action
A handler is attached the ToggleButtons which will modify filterProperty. Each ToggleButton is supplied a Predicate in the userData field. toggleHandler uses this supplied Predicate when setting the filter property. This code sets the special case "Show All" ToggleButton.
@SuppressWarnings("unchecked")
EventHandler<ActionEvent> toggleHandler = (event) -> {
ToggleButton tb = (ToggleButton)event.getSource();
Predicate<Player> filter = (Predicate<Player>)tb.getUserData();
filterProperty.set( filter );
};
ToggleButton tbShowAll = new ToggleButton("Show All");
tbShowAll.setSelected(true);
tbShowAll.setToggleGroup( filterTG );
tbShowAll.setOnAction(toggleHandler);
tbShowAll.setUserData( (Predicate<Player>) (Player p) -> true);The ToggleButtons that filter a specific team are created at runtime based on the Players array. This Stream does the following.
-
Distill the list of Players down to a distinct list of team Strings
-
Create a ToggleButton for each team String
-
Set a Predicate for each ToggleButton to be used as a filter
-
Collect the ToggleButtons for addition into the HBox container
List<ToggleButton> tbs = Arrays.asList( players)
.stream()
.map( (p) -> p.getTeam() )
.distinct()
.map( (team) -> {
ToggleButton tb = new ToggleButton( team );
tb.setToggleGroup( filterTG );
tb.setOnAction( toggleHandler );
tb.setUserData( (Predicate<Player>) (Player p) -> team.equals(p.getTeam()) );
return tb;
})
.collect(Collectors.toList());
hbox.getChildren().add( tbShowAll );
hbox.getChildren().addAll( tbs );ListView
The next step creates the ListView and binds the ListView to the viewablePlayersProperty. This enables the ListView to receive updates based on the changing filter.
ListView<Player> lv = new ListView<>();
lv.itemsProperty().bind( viewablePlayersProperty );The remainder of the program creates a Scene and shows the Stage. onShown loads the data set into the playersProperty and the viewablePlayersProperty lists. Although both lists are in sync in this partcular version of the program, if the stock filter is every different than "no filter", this code would not need to be modified.
vbox.getChildren().addAll( hbox, lv );
Scene scene = new Scene(vbox);
primaryStage.setScene( scene );
primaryStage.setOnShown((evt) -> {
playersProperty.get().addAll( players );
});
primaryStage.show();This article used binding to tie a list of viewable Player objects to a ListView. The viewable Players were updated when a ToggleButton is selected. The selection applied a filter to a full set of Players which was maintained separately as a FilteredList (thanks @kleopatra_jx). Binding was used to keep the UI in sync and to allow for a separation of concerns in the design.
Further Reading
To see how such a design would implement basic add and remove functionality, visit the following page https://courses.bekwam.net/public_tutorials/bkcourse_filterlistapp.php.
Complete Code
The code can be tested in a single .java file.
public class FilterListApp extends Application {
@Override
public void start(Stage primaryStage) throws Exception {
//
// Test data
//
Player[] players = {new Player("BOS", "David Ortiz"),
new Player("BOS", "Jackie Bradley Jr."),
new Player("BOS", "Xander Bogarts"),
new Player("BOS", "Mookie Betts"),
new Player("HOU", "Jose Altuve"),
new Player("HOU", "Will Harris"),
new Player("WSH", "Max Scherzer"),
new Player("WSH", "Bryce Harper"),
new Player("WSH", "Daniel Murphy"),
new Player("WSH", "Wilson Ramos") };
//
// Set up the model which is two lists of Players and a filter criteria
//
ReadOnlyObjectProperty<ObservableList<Player>> playersProperty =
new SimpleObjectProperty<>(FXCollections.observableArrayList());
ReadOnlyObjectProperty<FilteredList<Player>> viewablePlayersProperty =
new SimpleObjectProperty<FilteredList<Player>>(
new FilteredList<>(playersProperty.get()
));
ObjectProperty<Predicate<? super Player>> filterProperty =
viewablePlayersProperty.get().predicateProperty();
//
// Build the UI
//
VBox vbox = new VBox();
vbox.setPadding( new Insets(10));
vbox.setSpacing(4);
HBox hbox = new HBox();
hbox.setSpacing( 2 );
ToggleGroup filterTG = new ToggleGroup();
//
// The toggleHandler action wills set the filter based on the TB selected
//
@SuppressWarnings("unchecked")
EventHandler<ActionEvent> toggleHandler = (event) -> {
ToggleButton tb = (ToggleButton)event.getSource();
Predicate<Player> filter = (Predicate<Player>)tb.getUserData();
filterProperty.set( filter );
};
ToggleButton tbShowAll = new ToggleButton("Show All");
tbShowAll.setSelected(true);
tbShowAll.setToggleGroup( filterTG );
tbShowAll.setOnAction(toggleHandler);
tbShowAll.setUserData( (Predicate<Player>) (Player p) -> true);
//
// Create a distinct list of teams from the Player objects, then create
// ToggleButtons
//
List<ToggleButton> tbs = Arrays.asList( players)
.stream()
.map( (p) -> p.getTeam() )
.distinct()
.map( (team) -> {
ToggleButton tb = new ToggleButton( team );
tb.setToggleGroup( filterTG );
tb.setOnAction( toggleHandler );
tb.setUserData( (Predicate<Player>) (Player p) -> team.equals(p.getTeam()) );
return tb;
})
.collect(Collectors.toList());
hbox.getChildren().add( tbShowAll );
hbox.getChildren().addAll( tbs );
//
// Create a ListView bound to the viewablePlayers property
//
ListView<Player> lv = new ListView<>();
lv.itemsProperty().bind( viewablePlayersProperty );
vbox.getChildren().addAll( hbox, lv );
Scene scene = new Scene(vbox);
primaryStage.setScene( scene );
primaryStage.setOnShown((evt) -> {
playersProperty.get().addAll( players );
});
primaryStage.show();
}
public static void main(String args[]) {
launch(args);
}
static class Player {
private final String team;
private final String playerName;
public Player(String team, String playerName) {
this.team = team;
this.playerName = playerName;
}
public String getTeam() {
return team;
}
public String getPlayerName() {
return playerName;
}
@Override
public String toString() { return playerName + " (" + team + ")"; }
}
}3.4. TableView
For JavaFX business applications, the TableView is an essential control. Use a TableView when you need to present multiple records in a flat row/column structure. This example shows the basic elements of a TableView and demonstrates the power of the component when JavaFX Binding is applied.
The demonstration app is a TableView and a pair of Buttons. The TableView has four TableColumns: SKU, Item, Price, Tax. The TableView shows three objects in three rows: Mechanical Keyboard, Product Docs, O-Rings. The following screenshot shows the app immediately after startup.
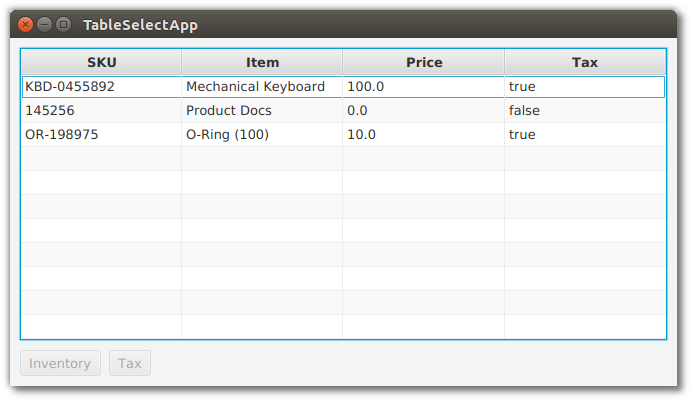
The disabled logic of the Buttons is based on the selections in the TableView. Initially, no items are selected so both Buttons are disabled. If any item is selected — the first item in the following screenshot — the Inventory Button is enabled. The Tax Button is also enabled although that requires consulting the Tax value.
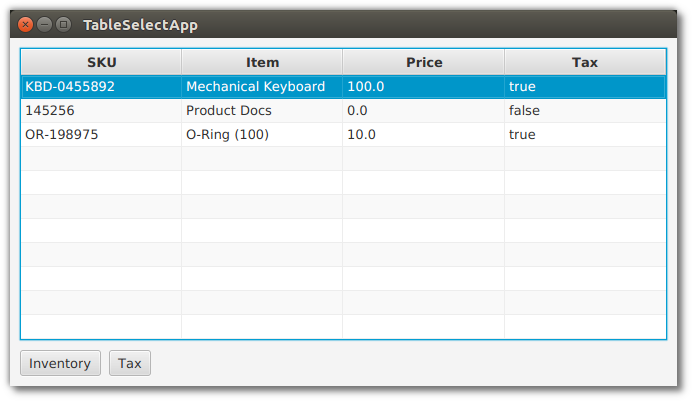
If the Tax value for the selected item is false, then the Tax Button will be disabled. This screenshot shows the second item selected. The Inventory Button is enabled but the Tax Button is not.
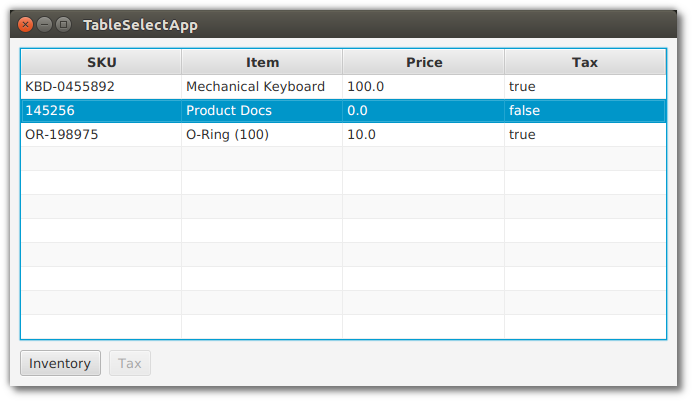
3.4.1. Model and Declarations
A TableView is based on a model which is a POJO called Item.
public class Item {
private final String sku;
private final String descr;
private final Float price;
private final Boolean taxable;
public Item(String sku, String descr, Float price, Boolean taxable) {
this.sku = sku;
this.descr = descr;
this.price = price;
this.taxable = taxable;
}
public String getSku() {
return sku;
}
public String getDescr() {
return descr;
}
public Float getPrice() {
return price;
}
public Boolean getTaxable() {
return taxable;
}
}The TableView and TableColumn use generics in their declarations. For TableView, the type parameter is Item. For the TableColumns, the type parameters are Item and the field type. The constructor of TableColumn accepts a column name. In this example, the column names diverge slightly from the actual field names.
TableView<Item> tblItems = new TableView<>();
TableColumn<Item, String> colSKU = new TableColumn<>("SKU");
TableColumn<Item, String> colDescr = new TableColumn<>("Item");
TableColumn<Item, Float> colPrice = new TableColumn<>("Price");
TableColumn<Item, Boolean> colTaxable = new TableColumn<>("Tax");
tblItems.getColumns().addAll(
colSKU, colDescr, colPrice, colTaxable
);Adding model items to the TableView is done by adding items to the underlying collection.
tblItems.getItems().addAll(
new Item("KBD-0455892", "Mechanical Keyboard", 100.0f, true),
new Item( "145256", "Product Docs", 0.0f, false ),
new Item( "OR-198975", "O-Ring (100)", 10.0f, true)
);At this point, the TableView has been configured and test data has been added. However, if you were to view the program, you would see three empty rows. That is because JavaFX is missing the linkage between the POJO and the TableColumns. That linkage is added to the TableColumns using a cellValueFactory.
colSKU.setCellValueFactory( new PropertyValueFactory<>("sku") );
colDescr.setCellValueFactory( new PropertyValueFactory<>("descr") );
colPrice.setCellValueFactory( new PropertyValueFactory<>("price") );
colTaxable.setCellValueFactory( new PropertyValueFactory<>("taxable") );Viewing the program at this point will display the data in the appropriate columns.
3.4.2. Selection
To retrieve the selected item or items in a TableView, use the separate selectionModel object. Calling tblItems.getSelectionModel() returns an object that includes a property "selectedItem". This can be retrieved and used in a method, say to bring up an edit details screen. Alternatively, getSelectionModel() can return a JavaFX property "selectedItemProperty" for binding expressions.
In the demo app, two Buttons are bound to the selectionModel of the TableView. Without binding, you might add listeners that examine the selection and make a call like setDisabled() on a Button. Prior to the TableView selection, you would also need initialization logic to handle the case where there is no selection. The binding syntax expresses this logic in a declarative statement that can handle both the listener and the initialization in a single line.
Button btnInventory = new Button("Inventory");
Button btnCalcTax = new Button("Tax");
btnInventory.disableProperty().bind(
tblItems.getSelectionModel().selectedItemProperty().isNull() (1)
);-
See "Ignoring Warnings for Null Select Binding Expressions" under "Best Practices" to show how to turn off warning messages when using this construct
The btnInventory disable property will be true if there is no item selected (isNull()). When the screen is first displayed, no selection is made and the Button is disabled. Once any selection is made, btnInventory is enabled (disable=false).
the btnCalcTax logic is slightly more complex. btnCalcTax too is disabled when there is no selection. However, btnCalcTax will also consider the contents of the selectedItem. A composite binding or() is used to join these two conditions. As before, there is an isNull() expression for no selection. The Bindings.select() checks the value of Item.taxable. A true taxable Item will enable btnCalcTax while a false item will disable the Button.
btnCalcTax.disableProperty().bind(
tblItems.getSelectionModel().selectedItemProperty().isNull().or(
Bindings.select(
tblItems.getSelectionModel().selectedItemProperty(),
"taxable"
).isEqualTo(false)
)
);Bindings.select() is the mechanism to extract a field from an object. selectedItemProperty() is the changing selectedItem and "taxable" is the single-hop path to the taxable field.
This example showed how to set up a TableView based on a POJO. It also featured a pair of powerful binding expressions that allow you to link related controls without writing extra listeners and initialization code. The TableView is an indispensable control for the JavaFX business applications developer. It will be the best and most familiar control for displaying a list of structured items.
3.4.3. Complete Code
The complete code for the application follows. It is a pair of class files TableSelectApp.java and Item.java. Item.java was already presented in its entirety in an earlier section.
public class TableSelectApp extends Application {
@Override
public void start(Stage primaryStage) throws Exception {
TableView<Item> tblItems = new TableView<>();
tblItems.setColumnResizePolicy(TableView.CONSTRAINED_RESIZE_POLICY);
VBox.setVgrow(tblItems, Priority.ALWAYS );
TableColumn<Item, String> colSKU = new TableColumn<>("SKU");
TableColumn<Item, String> colDescr = new TableColumn<>("Item");
TableColumn<Item, Float> colPrice = new TableColumn<>("Price");
TableColumn<Item, Boolean> colTaxable = new TableColumn<>("Tax");
colSKU.setCellValueFactory( new PropertyValueFactory<>("sku") );
colDescr.setCellValueFactory( new PropertyValueFactory<>("descr") );
colPrice.setCellValueFactory( new PropertyValueFactory<>("price") );
colTaxable.setCellValueFactory( new PropertyValueFactory<>("taxable") );
tblItems.getColumns().addAll(
colSKU, colDescr, colPrice, colTaxable
);
tblItems.getItems().addAll(
new Item("KBD-0455892", "Mechanical Keyboard", 100.0f, true),
new Item( "145256", "Product Docs", 0.0f, false ),
new Item( "OR-198975", "O-Ring (100)", 10.0f, true)
);
Button btnInventory = new Button("Inventory");
Button btnCalcTax = new Button("Tax");
btnInventory.disableProperty().bind(
tblItems.getSelectionModel().selectedItemProperty().isNull()
);
btnCalcTax.disableProperty().bind(
tblItems.getSelectionModel().selectedItemProperty().isNull().or(
Bindings.select(
tblItems.getSelectionModel().selectedItemProperty(),
"taxable"
).isEqualTo(false)
)
);
HBox buttonHBox = new HBox( btnInventory, btnCalcTax );
buttonHBox.setSpacing( 8 );
VBox vbox = new VBox( tblItems, buttonHBox );
vbox.setPadding( new Insets(10) );
vbox.setSpacing( 10 );
Scene scene = new Scene(vbox);
primaryStage.setTitle("TableSelectApp");
primaryStage.setScene( scene );
primaryStage.setHeight( 376 );
primaryStage.setWidth( 667 );
primaryStage.show();
}
public static void main(String[] args) {
launch(args);
}
}3.5. ImageView
JavaFX provides the Image and ImageView classes to display BMP, GIF, JPEG, and PNG graphical images. Image is a class that holds the bytes of the image and optionally scaling information. The Image object is loaded by a background thread, and the Image class provides methods for interacting with the load operation. The Image object is used independently of ImageView to create cursors and app icons.
ImageView is a JavaFX Node that holds an Image object. ImageView makes an image available throughout the framework. An ImageView can be added to a container by itself or alongside other UI controls. For example an image can be added to a Label by setting the graphic property of the Label.
This screenshot shows a TilePane containing four equally-sized tiles. Each tile contains an ImageView of a keyboard.
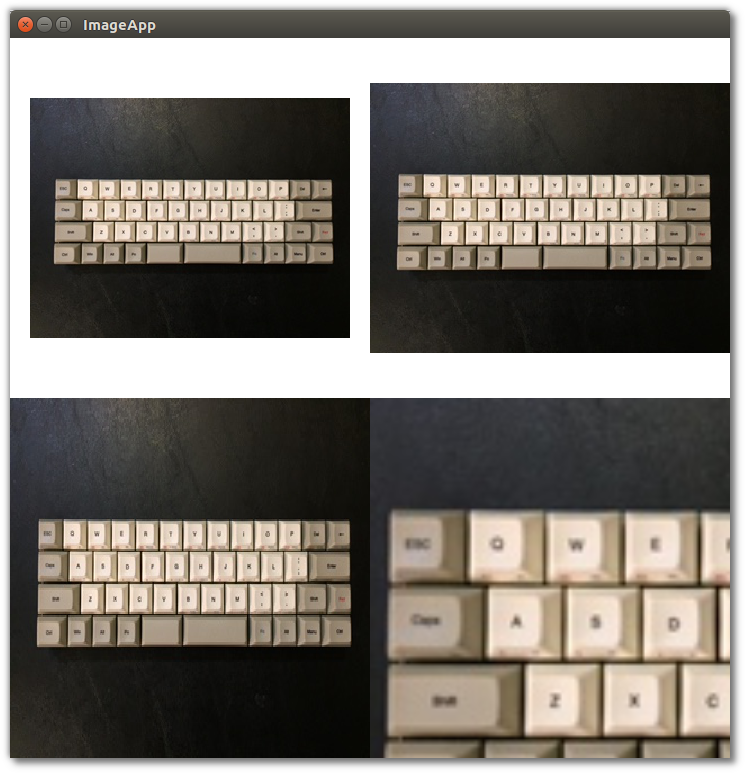
The top-left image is displayed using the original image size of 320x240. The top-right image is scaled proportionally. Since the top-right image is a rectangle and the containing tile is a square, there are gaps on the top and bottom to maintain the correct ratio when stretching the width.
The lower-left image fills the container completely. However, in making the rectangular image fit the square container, the image is not scaled proportionally and instead strethed in both directions.
The lower-right image fills the container using a zoomed-in version of the image. A square Viewport is created from a 100x100 Rectangle2D and scaled up proportionally. While the low-quality image is blurry, it is not deformed.
3.5.1. Image
The Image class provides constructors to build an Image object from the image file dimensions or from a transformed object. These three constructor calls create the Image objects used in the top-right, bottom-left and bottom-right tiles, respectively.
public class ImageApp extends Application {
private final static String IMAGE_LOC = "images/keyboard.jpg";
@Override
public void start(Stage primaryStage) throws Exception {
Image image2 = new Image(IMAGE_LOC, 360.0d, 360.0d, true, true );
Image image3 = new Image(IMAGE_LOC, 360.0d, 360.0d, false, true);
Image image4 = new Image(IMAGE_LOC);The String URL passed in to all forms of the Image constructor is relative to the classpath. An absolute URL such as "https://www.bekwam.com/images/bekwam_logo_hdr_rounded.png" can also be used. Note that the absolute URLs will not throw an error if their resource is not found.
image2 and image3 specify dimensions, forming a square larger than the rectangle of the original image. image2 will preserve the aspect ratio ("true"). The constructor of image3 does not preserve the aspect ratio and will appear stretched.
3.5.2. ImageView
ImageView is a Node container that allows the Image object to be used in JavaFX containers and UI controls. In the top-left image, a short form of ImageView is used which passes in only the image URL. It will honor the original dimensions and does not require an additional Image object.
ImageView iv1 = new ImageView(IMAGE_LOC);
ImageView iv2 = new ImageView(image2);
ImageView iv3 = new ImageView(image3);
ImageView iv4 = new ImageView(image4);
iv4.setPreserveRatio(true);
iv4.setFitHeight(360);
iv4.setFitWidth(360);
Rectangle2D viewportRect = new Rectangle2D(20, 50, 100, 100);
iv4.setViewport(viewportRect);iv3 and iv3 are based on the image2 and image3 objects. Recall that these objects produced transformed images that fit the square container.
iv4 is also based on a transformed Image object, but in the case of iv4, the transformation is done through the ImageView object rather than the Image. ImageView.setFitHeight is called rather than Image.setFitHeight.
Additionally, the Viewport of iv4 is adjusted. The Viewport controls the visible part of the ImageView. In this case, the Viewport is defined as a 100x100 section of the Image shifted left 20 pixels and up 50 pixels.
This section demonstrated the Image and ImageView classes which are used to display an image in a container or other UI control. These classes define the scaling behavior of the image and can be used with a Rectangle2D Viewport to give additional image display customization.
3.5.3. Source
The complete source code and Gradle project can be found at the link below.
3.6. LineChart
While you can plot a graph using a Line on a Canvas, JavaFX’s LineChart makes graphing easier. In addition to customizing standard charting components like axis legends, LineChart encapsulates the source data of the graph. As with all JavaFX controls, LineChart enables you to style the graph using CSS.
This screenshot shows a plot of seven points. The X-Axis has units of Time Constants ranging from 0 to 5. The Y-Axis shows Voltage ranging from 0 to 1 with more frequent gradients than the X-Axis.
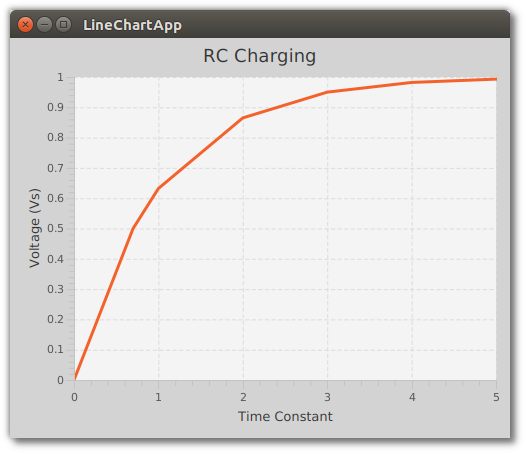
3.6.1. Data
LineChart includes an API for managing data. Data points are grouped into series. This particular example uses a single series.
public class LineChartApp extends Application {
@Override
public void start(Stage primaryStage) throws Exception {
XYChart.Series<Double, Double> series = new XYChart.Series<>();
series.getData().add( new XYChart.Data<>(0.0,0.0));
series.getData().add( new XYChart.Data<>(0.7,0.5));
series.getData().add( new XYChart.Data<>(1.0,0.632));
series.getData().add( new XYChart.Data<>(2.0,0.865));
series.getData().add( new XYChart.Data<>(3.0,0.95));
series.getData().add( new XYChart.Data<>( 4.0, 0.982 ));
series.getData().add( new XYChart.Data<>( 5.0, 0.993 ));Each data point is an XYChart.Data object that is added to an XYChart.Series container. To show a comparison of different series, create additional XYChart.Series objects. These will be rendered as different colors by the LineChart.
3.6.2. Chart
The LineChart object is created with Axis objects. The first Axis parameter is for the X axis. Each Axis object includes an optional label: Time Constant, Voltage (Vs). The next two numeric parameters give the lower and upper bounds. The final parameter sets the step increment. Another form of the LineChart constructor, not used in this example, accepts the data. This example, makes an explicit add() call on the LineChart’s data field.
LineChart lc = new LineChart(
new NumberAxis("Time Constant", 0.0, 5.0, 1),
new NumberAxis("Voltage (Vs)", 0.0, 1.0, 0.1)
);
lc.getData().add( series );The LineChart can be customized with a title using setTitle() and an individual style with setStyle(). For consistency, it is best to use a style sheet so that a single style definition can be applied across a set of LineCharts.
lc.setTitle("RC Charging");
lc.setStyle("-fx-background-color: lightgray");There are many other properties that can be set to configure the LineChart. setLegendVisible() removes a series identifier since there is only one series in this graph. setCreateSymbols() removes a graphic on each data point that was being clipped at the origin and end of the graph.
lc.setCreateSymbols(false);
lc.setLegendVisible(false);For modest reporting requirements, JavaFX provides classes like LineChart to plot multiple series of data points into a graph. The LineChart object is highly customizable, giving control over the legends, lines, and data point icons. Additionally, CSS styling is available to make a set of these reports consistent.
3.6.3. Source
The complete source code and Gradle project can be found at the link below.
3.7. Pagination
Pagination is a UI control that lets you step through blocks of results using next, previous, and direct indexing buttons. The Pagination class can break up long lists when scrolling is not desired. This section presents a special case of single-item pages to form a slideshow.
3.7.1. SlideShow App
This screenshot shows the app which is a slideshow of three images. The Pagination control renders the custom Node — an ImageView — and buttons at the bottom of the screen. For each of the three images, there is a direct access button 1, 2, and 3. There is also a pair of arrows to move to the next and previous image. A Label marks the image index and number of images to supplement the visual cues of the buttons themselves.
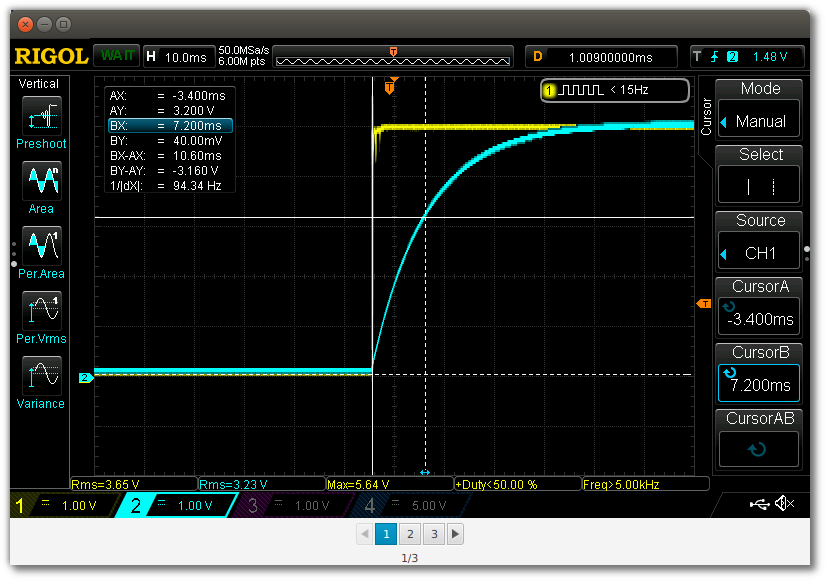
The program begins by defining a array of three JavaFX Images: imageURLs. In the start() method, a Pagination object is created that references the size of the array. A PageFactory is provided which creates a Node based on the pageIndex parameter. For this example, the pageIndex is an index into the imageURLs array.
The program forms a Scene and adds it to the primaryStage.
public class SlideShowApp extends Application {
private Image[] imageURLs = {
new Image("https://www.bekwam.net/images/bekwam_rc_charging.png"),
new Image("https://www.bekwam.net/images/bekwam_rc_discharging.png"),
new Image("https://www.bekwam.net/images/bekwam_rl_scope.png")
};
@Override
public void start(Stage primaryStage) throws Exception {
Pagination pagination = new Pagination(imageURLs.length, 0);
pagination.setPageFactory(
pageIndex -> new ImageView(imageURLs[pageIndex])
);
VBox vbox = new VBox( pagination );
Scene scene = new Scene(vbox);
primaryStage.setScene( scene );
primaryStage.show();
}
public static void main(String[] args) {
launch(args);
}
}The Pagination class is a simple control to iterate through a long list of items. This example used a single item per page to form a slideshow. In both cases, this is an alternative to scrolling and is useful when you want the UI to be fixed in position.
4. Layout
4.1. VBox and HBox
Layout in JavaFX begins with selecting the right container controls. The two layout controls I use most often are VBox and HBox. VBox is a container that arranges its children in a vertical stack. HBox arranges its children in a horizontal row. The power of these two controls comes from wrapping them and setting a few key properties: alignment, hgrow, and vgrow.
This article will demonstrate these controls through a sample project. A mockup of the project shows a UI with the following:
-
A row of top controls containing a Refresh
Buttonand a Sign OutHyperlink, -
A
TableViewthat will grow to take up the extra vertical space, and -
A Close
Button.
The UI also features a Separator which divides the top part of the screen with what may become a standard lower panel (Save Button, Cancel Button, etc) for the application.
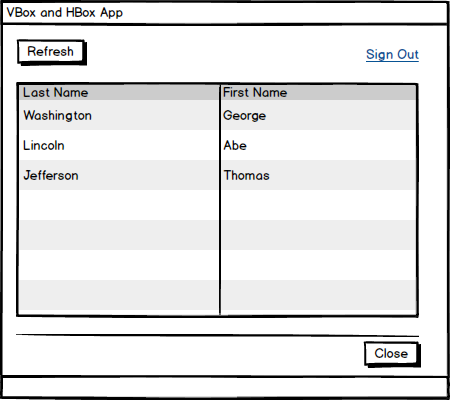
4.1.1. Structure
A VBox is the outermost container "vbox". This will be the Parent provided to the Scene. Simply putting UI controls in this VBox will allow the controls — most notably the TableView — to stretch to fit the available horizontal space. The top controls, the Refresh Button and the Sign Out Hyperlink, are wrapped in an HBox. Similarly, I wrap the bottom Close Button in an HBox, allowing for additional Buttons.
VBox vbox = new VBox();
Button btnRefresh = new Button("Refresh");
HBox topRightControls = new HBox();
topRightControls.getChildren().add( signOutLink );
topControls.getChildren().addAll( btnRefresh, topRightControls );
TableView<Customer> tblCustomers = new TableView<>();
Separator sep = new Separator();
HBox bottomControls = new HBox();
Button btnClose = new Button("Close");
bottomControls.getChildren().add( btnClose );
vbox.getChildren().addAll(
topControls,
tblCustomers,
sep,
bottomControls
);This picture shows the mockup broken down by container. The parent VBox is the outermost blue rectangle. The HBoxes are the inner rectangles (red and green).
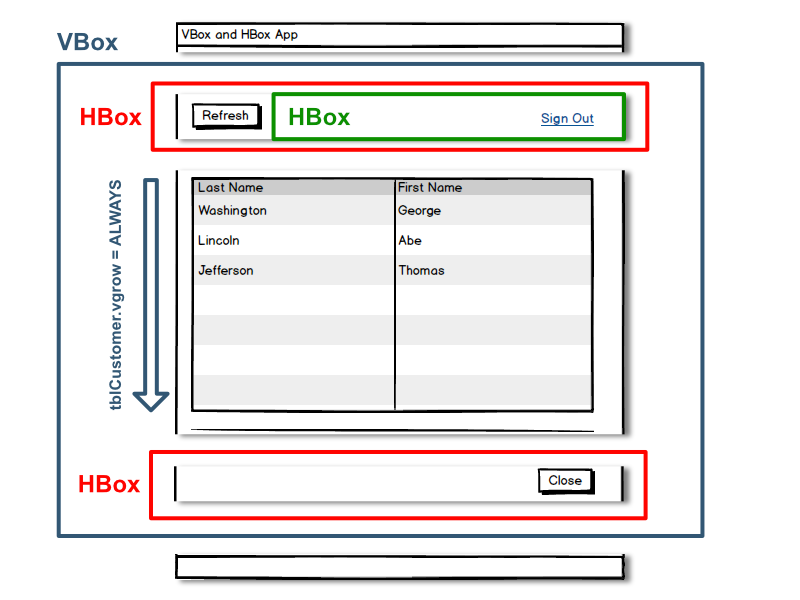
4.1.2. Alignment and Hgrow
The Refresh Button is aligned to the left while the Sign Out Hyperlink is aligned to the right. This is accomplished using two HBoxes. topControls is an HBox that contains the Refresh Button and also contains an HBox with the Sign Out Hyperlink. As the screen grows wider, the Sign Out Hyperlink will be pulled to the right while the Refresh Button will retain its left alignment.
Alignment is the property that tells a container where to position a control. topControls sets alignment to the BOTTOM_LEFT. topRightControls sets alignment to the BOTTOM_RIGHT. "BOTTOM" makes sure that the baseline of the text "Refresh" matches the baseline of the text "Sign Out".
In order to make the Sign Out Hyperlink move to the right when the screen gets wider, Priority.ALWAYS is needed. This is a cue to the JavaFX to widen topRightControls. Otherwise, topControls will keep the space and topRightControls will appear to the left. Sign Out Hyperlink still would be right-aligned but in a narrower container.
Notice that setHgrow() is a static method and neither invoked on the topControls HBox nor on itself, topRightControls. This is a facet of the JavaFX API that can be confusing because most of the API sets properties via setters on objects.
topControls.setAlignment( Pos.BOTTOM_LEFT );
HBox.setHgrow(topRightControls, Priority.ALWAYS );
topRightControls.setAlignment( Pos.BOTTOM_RIGHT );Close Button is wrapped in an HBox and positioned using the BOTTOM_RIGHT priority.
bottomControls.setAlignment(Pos.BOTTOM_RIGHT );4.1.3. Vgrow
Since the outermost container is VBox, the child TableView will expand to take up extra horizontal space when the window is widened. However, vertically resizing the window will produce a gap at the bottom of the screen. The VBox does not automatically resize any of its children. As with the topRightControls HBox, a grow indicator can be set. In the case of the HBox, this was a horizontal resizing instruction setHgrow(). For the TableView container VBox, this will be setVgrow().
VBox.setVgrow( tblCustomers, Priority.ALWAYS );4.1.4. Margin
There are a few ways to space out UI controls. This article uses the margin property on several of the containers to add whitespace around the controls. These are set individually rather than using a spacing on the VBox so that the Separator will span the entire width.
VBox.setMargin( topControls, new Insets(10.0d) );
VBox.setMargin( tblCustomers, new Insets(0.0d, 10.0d, 10.0d, 10.0d) );
VBox.setMargin( bottomControls, new Insets(10.0d) );The Insets used by tblCustomers omits any top spacing to keep the spacing even. JavaFX does not consolidate whitespace as in web design. If the top Inset were set to 10.0d for the TableView, the distance between the top controls and the TableView would be twice as wide as the distance between any of the other controls.
Notice that these are static methods like the Priority.
This picture shows the application when run in its initial 800x600 size.
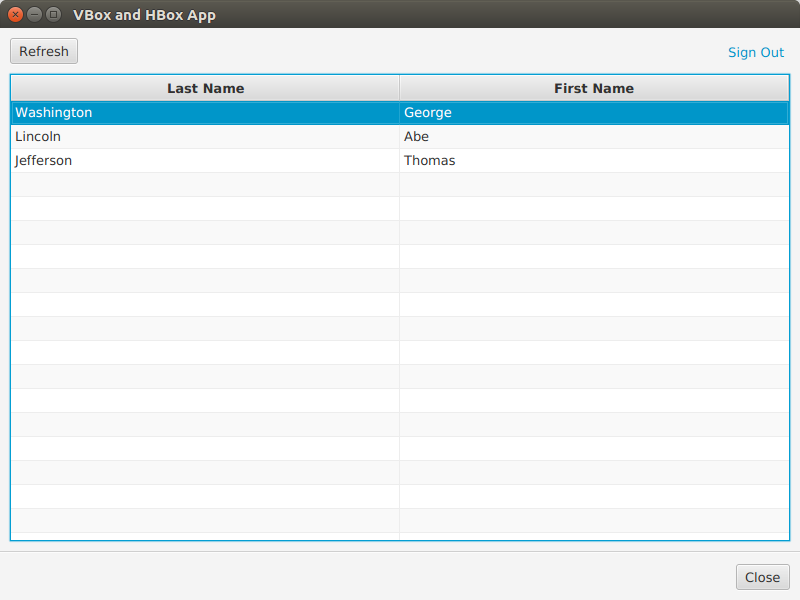
This image shows the application resized to a smaller height and width.
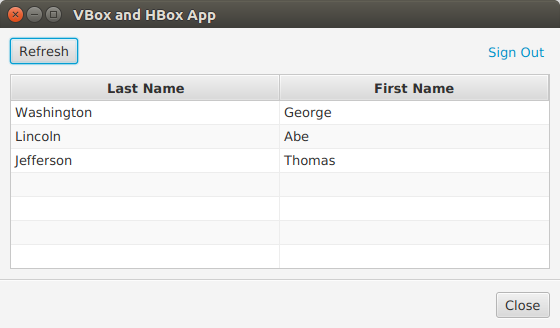
4.1.5. Select the Right Containers
The philosophy of JavaFX layout is the same as the philosophy of Swing. Select the right container for the task at hand. This article presented the two most versatile containers: VBox and HBox. By setting properties like alignment, hgrow, and vgrow, you can build incredibly complex layouts through nesting. These are the containers I use the most and often are the only containers that I need.
4.1.6. Complete Code
The code can be tested in a pair of .java files. There is a POJO for the Customer object used by the TableView
public class Customer {
private String firstName;
private String lastName;
public Customer(String firstName,
String lastName) {
this.firstName = firstName;
this.lastName = lastName;
}
public String getFirstName() {
return firstName;
}
public void setFirstName(String firstName) {
this.firstName = firstName;
}
public String getLastName() {
return lastName;
}
public void setLastName(String lastName) {
this.lastName = lastName;
}
}This is the completed JavaFX Application subclass and main.
public class VBoxAndHBoxApp extends Application {
@Override
public void start(Stage primaryStage) throws Exception {
VBox vbox = new VBox();
HBox topControls = new HBox();
VBox.setMargin( topControls, new Insets(10.0d) );
topControls.setAlignment( Pos.BOTTOM_LEFT );
Button btnRefresh = new Button("Refresh");
HBox topRightControls = new HBox();
HBox.setHgrow(topRightControls, Priority.ALWAYS );
topRightControls.setAlignment( Pos.BOTTOM_RIGHT );
Hyperlink signOutLink = new Hyperlink("Sign Out");
topRightControls.getChildren().add( signOutLink );
topControls.getChildren().addAll( btnRefresh, topRightControls );
TableView<Customer> tblCustomers = new TableView<>();
tblCustomers.setColumnResizePolicy(TableView.CONSTRAINED_RESIZE_POLICY);
VBox.setMargin( tblCustomers, new Insets(0.0d, 10.0d, 10.0d, 10.0d) );
VBox.setVgrow( tblCustomers, Priority.ALWAYS );
TableColumn<Customer, String> lastNameCol = new TableColumn<>("Last Name");
lastNameCol.setCellValueFactory(new PropertyValueFactory<>("lastName"));
TableColumn<Customer, String> firstNameCol = new TableColumn<>("First Name");
firstNameCol.setCellValueFactory(new PropertyValueFactory<>("firstName"));
tblCustomers.getColumns().addAll( lastNameCol, firstNameCol );
Separator sep = new Separator();
HBox bottomControls = new HBox();
bottomControls.setAlignment(Pos.BOTTOM_RIGHT );
VBox.setMargin( bottomControls, new Insets(10.0d) );
Button btnClose = new Button("Close");
bottomControls.getChildren().add( btnClose );
vbox.getChildren().addAll(
topControls,
tblCustomers,
sep,
bottomControls
);
Scene scene = new Scene(vbox );
primaryStage.setScene( scene );
primaryStage.setWidth( 800 );
primaryStage.setHeight( 600 );
primaryStage.setTitle("VBox and HBox App");
primaryStage.setOnShown( (evt) -> loadTable(tblCustomers) );
primaryStage.show();
}
public static void main(String[] args) {
launch(args);
}
private void loadTable(TableView<Customer> tblCustomers) {
tblCustomers.getItems().add(new Customer("George", "Washington"));
tblCustomers.getItems().add(new Customer("Abe", "Lincoln"));
tblCustomers.getItems().add(new Customer("Thomas", "Jefferson"));
}
}4.2. StackPane
StackPane lays out its children one on top of another. The last added Node is the topmost. By default, StackPane will align the children using Pos.CENTER, as can be seen in the following image, where the 3 children are (in the order of addition): Rectangle, Circle and Button.
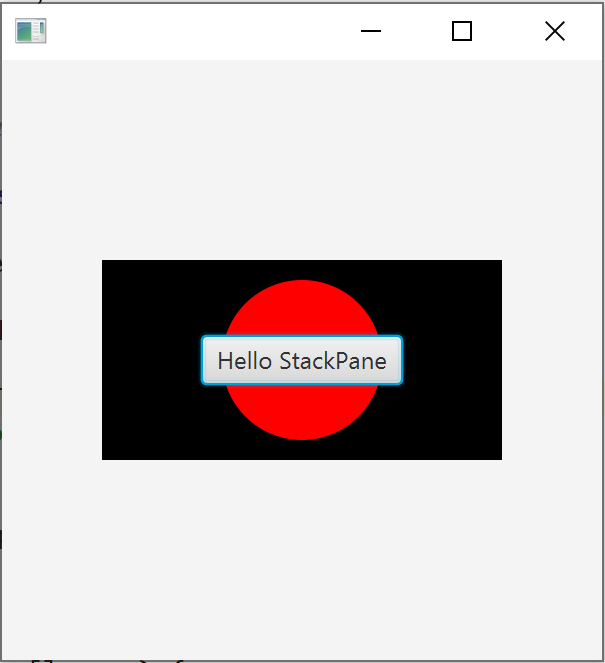
This image was produced by the following snippet:
public class StackPaneApp extends Application {
@Override
public void start(Stage stage) throws Exception {
StackPane pane = new StackPane(
new Rectangle(200, 100, Color.BLACK),
new Circle(40, Color.RED),
new Button("Hello StackPane")
);
stage.setScene(new Scene(pane, 300, 300));
stage.show();
}
public static void main(String[] args) {
launch(args);
}
}We can change the default alignment by adding pane.setAlignment(Pos.CENTER_LEFT); to produce the following effect:
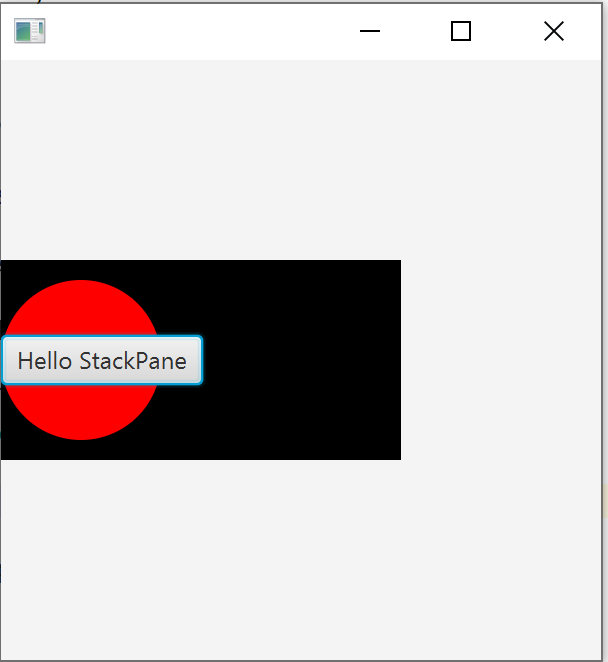
4.3. Absolute Positioning with Pane
Containers like VBox or BorderPane align and distribute their children. The superclass Pane is also a container, but does not impose an order on its children. The children position themselves through properties like x, centerX, and layoutX. This is called absolute positioning and it is a technique to place a Shape or a Node at a certain location on the screen.
This screenshot shows an About View. The About View contains a Hyperlink in the middle of the screen "About this App". The About View uses several JavaFX shapes to form a design which is cropped to appear like a business card.
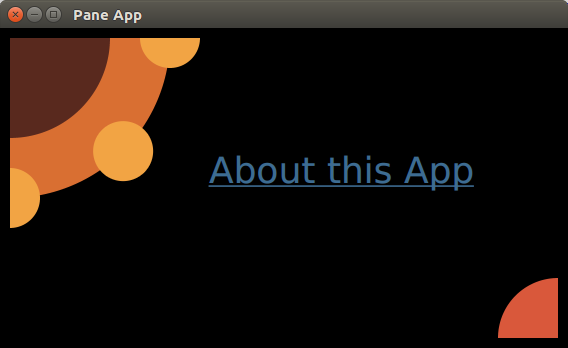
4.3.1. Pane Size
Unlike most containers, Pane resizes to fit its contents and not the other way around. This picture is a screenshot from Scenic View taken prior to adding the lower-right Arc. The Pane is the yellow highlighted area. Notice that it does not take up the full Stage.
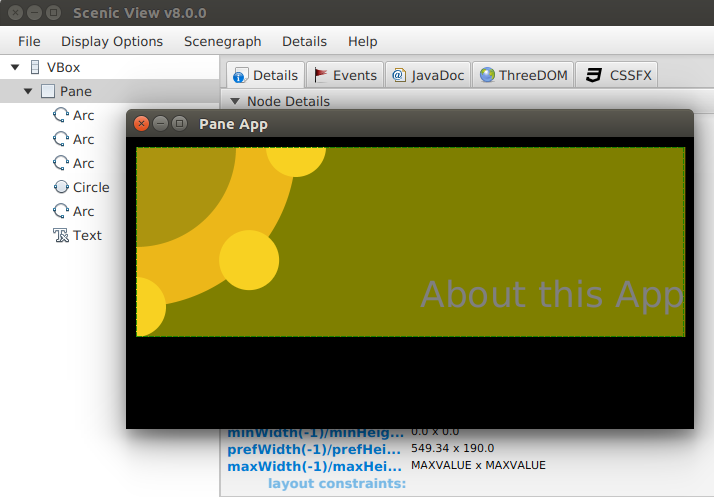
This is a screenshot taken after the lower-right Arc was added. This Arc was placed closer to the bottom-right edge of the Stage. This forces the Pane to stretch to accommodate the expanded contents.
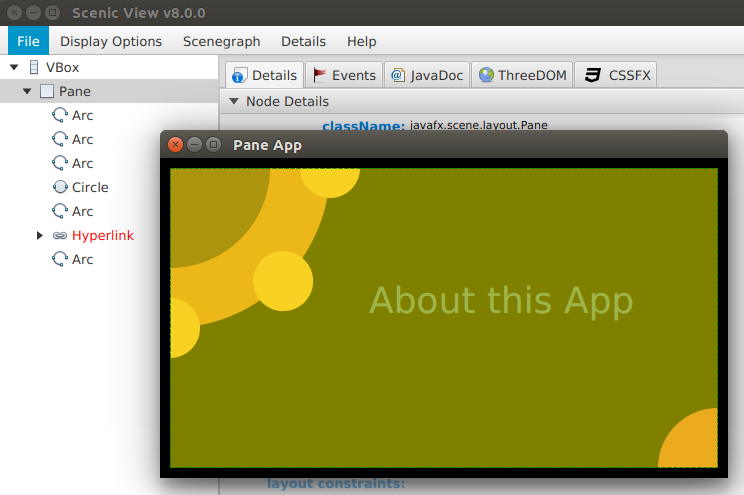
4.3.2. The Pane
The outermost container of the About View is a VBox whose sole contents are the Pane. The VBox is used to fit the entire Stage and provides a background.
VBox vbox = new VBox();
vbox.setPadding( new Insets( 10 ) );
vbox.setBackground(
new Background(
new BackgroundFill(Color.BLACK, new CornerRadii(0), new Insets(0))
));
Pane p = new Pane();4.3.3. The Shapes
In the upper left of the screen, there is a group of 4 'Arcs' and 1 'Circle'. This code positions largeArc at (0,0) through the centerX and centerY arguments in the Arc constructor. Notice that backgroundArc is also positioned at (0,0) and appears underneath largeArc. Pane does not attempt to deconflict overlapping shapes and in this case, overlapping is what is wanted. smArc1 is placed at (0,160) which is down on the Y axis. smArc2 is positioned at (160,0) which is right on the X axis. smCircle is positioned at the same distance as smArc1 and smArc2, but at a 45 degree angle.
Arc largeArc = new Arc(0, 0, 100, 100, 270, 90);
largeArc.setType(ArcType.ROUND);
Arc backgroundArc = new Arc(0, 0, 160, 160, 270, 90 );
backgroundArc.setType( ArcType.ROUND );
Arc smArc1 = new Arc( 0, 160, 30, 30, 270, 180);
smArc1.setType(ArcType.ROUND);
Circle smCircle = new Circle(160/Math.sqrt(2.0), 160/Math.sqrt(2.0), 30,Color.web("0xF2A444"));
Arc smArc2 = new Arc( 160, 0, 30, 30, 180, 180);
smArc2.setType(ArcType.ROUND);The lower-right Arc is positioned based on the overall height of the Stage. The 20 subtracted from the height is the 10 pixel Insets from the VBox (10 for left + 10 for right).
Arc medArc = new Arc(568-20, 320-20, 60, 60, 90, 90);
medArc.setType(ArcType.ROUND);
primaryStage.setWidth( 568 );
primaryStage.setHeight( 320 );4.3.4. The Hyperlink
The Hyperlink is positioned offset the center (284,160) which is the width and height of the Stage both divided by two. This positions the text of the Hyperlink in the lower-right quadrant of the screen, so an offset is needed based on the Hyperlink width and height. The dimensions are not available for the Hyperlink until the screen is shown, so I make a post-shown adjustment to the position.
Hyperlink hyperlink = new Hyperlink("About this App");
primaryStage.setOnShown( (evt) -> {
hyperlink.setLayoutX( 284 - (hyperlink.getWidth()/3) );
hyperlink.setLayoutY( 160 - hyperlink.getHeight() );
});The Hyperlink is not placed in the true center of the screen. The layoutX value is based on a divide-by-three operation that moves it away from the upper-left design.
4.3.5. Z-Order
As mentioned earlier, Pane supports overlapping children. This picture shows the About View with depth added to the upper-left design. The smaller Arcs and Circle hover over backgroundArc as does largeArc.
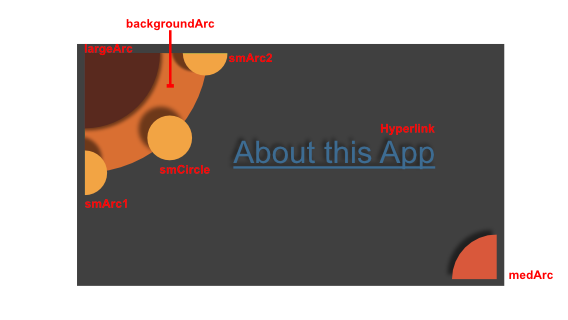
The z-order in this example is determined by the order in which the children are added to the Pane. backgroundArc is obscured by items added later, most notably largeArc. To rearrange the children, use the toFront() and toBack() methods after the items have been added to the Pane.
p.getChildren().addAll( backgroundArc, largeArc, smArc1, smCircle, smArc2, hyperlink, medArc );
vbox.getChildren().add( p );When starting JavaFX, it is tempting to build an absolute layout. Be aware that absolute layouts are brittle, often breaking when the screen is resized or when items are added during the software maintenance phase. Yet, there are good reasons for using absolute positioning. Gaming is one such usage. In a game, you can adjust the (x,y) coordinate of a 'Shape' to move a game piece around the screen. This article demonstrated the JavaFX class Pane which provides absolute positioning to any shape-driven UI.
4.3.6. Completed Code
This is the completed JavaFX Application subclass and main.
public class PaneApp extends Application {
@Override
public void start(Stage primaryStage) throws Exception {
VBox vbox = new VBox();
vbox.setPadding( new Insets( 10 ) );
vbox.setBackground(
new Background(
new BackgroundFill(Color.BLACK, new CornerRadii(0), new Insets(0))
));
Pane p = new Pane();
Arc largeArc = new Arc(0, 0, 100, 100, 270, 90);
largeArc.setFill(Color.web("0x59291E"));
largeArc.setType(ArcType.ROUND);
Arc backgroundArc = new Arc(0, 0, 160, 160, 270, 90 );
backgroundArc.setFill( Color.web("0xD96F32") );
backgroundArc.setType( ArcType.ROUND );
Arc smArc1 = new Arc( 0, 160, 30, 30, 270, 180);
smArc1.setFill(Color.web("0xF2A444"));
smArc1.setType(ArcType.ROUND);
Circle smCircle = new Circle(
160/Math.sqrt(2.0), 160/Math.sqrt(2.0), 30,Color.web("0xF2A444")
);
Arc smArc2 = new Arc( 160, 0, 30, 30, 180, 180);
smArc2.setFill(Color.web("0xF2A444"));
smArc2.setType(ArcType.ROUND);
Hyperlink hyperlink = new Hyperlink("About this App");
hyperlink.setFont( Font.font(36) );
hyperlink.setTextFill( Color.web("0x3E6C93") );
hyperlink.setBorder( Border.EMPTY );
Arc medArc = new Arc(568-20, 320-20, 60, 60, 90, 90);
medArc.setFill(Color.web("0xD9583B"));
medArc.setType(ArcType.ROUND);
p.getChildren().addAll( backgroundArc, largeArc, smArc1, smCircle,
smArc2, hyperlink, medArc );
vbox.getChildren().add( p );
Scene scene = new Scene(vbox);
scene.setFill(Color.BLACK);
primaryStage.setTitle("Pane App");
primaryStage.setScene( scene );
primaryStage.setWidth( 568 );
primaryStage.setHeight( 320 );
primaryStage.setOnShown( (evt) -> {
hyperlink.setLayoutX( 284 - (hyperlink.getWidth()/3) );
hyperlink.setLayoutY( 160 - hyperlink.getHeight() );
});
primaryStage.show();
}
public static void main(String[] args) {
launch(args);
}
}4.4. Clipping
Most JavaFX layout containers (base class Region) automatically position and size their children, so clipping any child contents that might protrude beyond the container’s layout bounds is never an issue. The big exception is Pane, a direct subclass of Region and the base class for all layout containers with publicly accessible children. Unlike its subclasses Pane does not attempt to arrange its children but simply accepts explicit user positioning and sizing.
This makes Pane suitable as a drawing surface, similar to Canvas but rendering user-defined Shape children rather than direct drawing commands. The problem is that drawing surfaces are usually expected to automatically clip their contents at their bounds. Canvas does this by default but Pane does not. From the last paragraph of the Javadoc entry for Pane:
Pane does not clip its content by default, so it is possible that children’s bounds may extend outside its own bounds, either if children are positioned at negative coordinates or the pane is resized smaller than its preferred size.
This quote is somewhat misleading. Children are rendered (wholly or partially) outside their parent Pane 'whenever' their combination of position and size extends beyond the parent’s bounds, regardless of whether the position is negative or the Pane is ever resized. Quite simply, Pane only provides a coordinate shift to its children, based on its upper-left corner – but its layout bounds are completely ignored while rendering children. Note that the Javadoc for all Pane subclasses (that I checked) includes a similar warning. They don’t clip their contents either, but as mentioned above this is not usually a problem for them because they automatically arrange their children.
So to properly use Pane as a drawing surface for Shapes, we need to manually clip its contents. This is somewhat complex, especially when a visible border is involved. I wrote a small demo application to illustrate the default behavior and various steps to fix it. You can download it as PaneDemo.zip which contains a project for NetBeans 8.2 and Java SE 8u112. The following sections explain each step with screenshots and pertinent code snippets.
4.4.1. Default Behavior
Starting up, PaneDemo shows what happens when you put an Ellipse shape into a Pane that’s too small to contain it entirely. The Pane has a nice thick rounded Border to visualize its area. The application window is resizable, with the Pane size following the window size. The three buttons on the left are used to switch to the other steps in the demo; click Default (Alt+D) to revert to the default output from a later step.
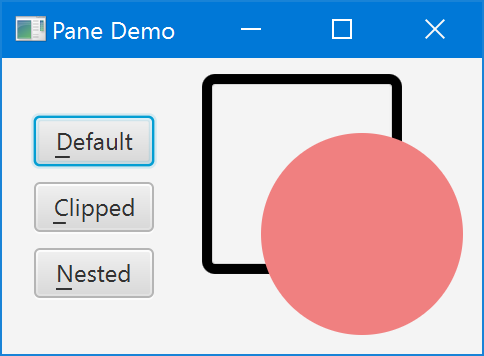
As you can see, the Ellipse overwrites its parent’s Border and protrudes well beyond it. The following code is used to generate the default view. It’s split into several smaller methods, and a constant for the Border corner radius, because they will be referenced in the next steps.
static final double BORDER_RADIUS = 4;
static Border createBorder() {
return new Border(
new BorderStroke(Color.BLACK, BorderStrokeStyle.SOLID,
new CornerRadii(BORDER_RADIUS), BorderStroke.THICK));
}
static Shape createShape() {
final Ellipse shape = new Ellipse(50, 50);
shape.setCenterX(80);
shape.setCenterY(80);
shape.setFill(Color.LIGHTCORAL);
shape.setStroke(Color.LIGHTCORAL);
return shape;
}
static Region createDefault() {
final Pane pane = new Pane(createShape());
pane.setBorder(createBorder());
pane.setPrefSize(100, 100);
return pane;
}4.4.2. Simple Clipping
Surprisingly, there is no predefined option to have a resizable Region automatically clip its children to its current size. Instead, you need to use the basic clipProperty defined on Node and keep it updated manually to reflect changing layout bounds. Method clipChildren below show how this works (with Javadoc because you may want to reuse it in your own code):
/**
* Clips the children of the specified {@link Region} to its current size.
* This requires attaching a change listener to the region’s layout bounds,
* as JavaFX does not currently provide any built-in way to clip children.
*
* @param region the {@link Region} whose children to clip
* @param arc the {@link Rectangle#arcWidth} and {@link Rectangle#arcHeight}
* of the clipping {@link Rectangle}
* @throws NullPointerException if {@code region} is {@code null}
*/
static void clipChildren(Region region, double arc) {
final Rectangle outputClip = new Rectangle();
outputClip.setArcWidth(arc);
outputClip.setArcHeight(arc);
region.setClip(outputClip);
region.layoutBoundsProperty().addListener((ov, oldValue, newValue) -> {
outputClip.setWidth(newValue.getWidth());
outputClip.setHeight(newValue.getHeight());
});
}
static Region createClipped() {
final Pane pane = new Pane(createShape());
pane.setBorder(createBorder());
pane.setPrefSize(100, 100);
// clipped children still overwrite Border!
clipChildren(pane, 3 * BORDER_RADIUS);
return pane;
}Choose Clipped (Alt+C) in PaneDemo to render the corresponding output. Here’s how that looks:
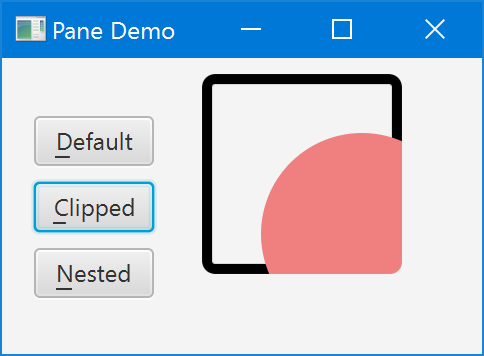
That’s better. The Ellipse no longer protrudes beyond the Pane – but still overwrites its Border. Also note that we had to manually specify an estimated corner rounding for the clipping Rectangle in order to reflect the rounded Border corners. This estimate is 3 * BORDER_RADIUS because the corner radius specified on Border actually defines its inner radius, and the outer radius (which we need here) will be greater depending on the Border thickness. (You could compute the outer radius exactly if you really wanted to, but I skipped that for the demo application.)
4.4.3. Nested Panes
Can we somehow specify a clipping region that excludes a visible` Border`? Not on the drawing Pane itself, as far as I can tell. The clipping region affects the Border as well as other contents, so if you were to shrink the clipping region to exclude it you would no longer see any Border at all. Instead, the solution is to create two nested panes: one inner drawing Pane without Border that clips exactly to its bounds, and one outer StackPane that defines the visible Border and also resizes the drawing Pane. Here is the final code:
static Region createNested() {
// create drawing Pane without Border or size
final Pane pane = new Pane(createShape());
clipChildren(pane, BORDER_RADIUS);
// create sized enclosing Region with Border
final Region container = new StackPane(pane);
container.setBorder(createBorder());
container.setPrefSize(100, 100);
return container;
}Choose Nested (Alt+N) in PaneDemo to render the corresponding output. Now everything looks as it should:
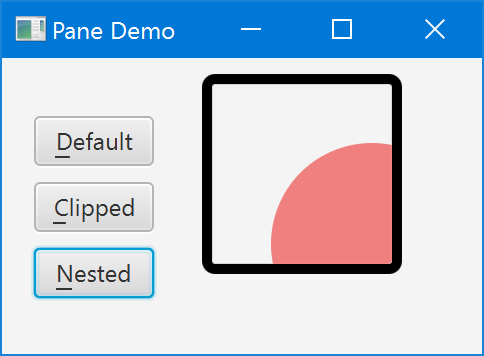
As an added bonus, we no longer need to guesstimate a correct corner radius for the clipping Rectangle. We now clip to the inner rather than outer circumference of our visible Border, so we can directly reuse its inner corner radius. Should you specify multiple different corner radii or an otherwise more complex Border you’d have to define a correspondingly more complex clipping Shape.
There is one small caveat. The top-left corner of the drawing Pane to which all child coordinates are relative now starts within the visible Border. If you retroactively change a single Pane with visible Border to nested panes as shown here, all children will exhibit a slight positioning shift corresponding to the Border thickness.
4.5. GridPane
Forms in business applications often use a layout that mimics a database record. For each column in a table, a header is added on the left-hand side which is matched with a row value on the right-hand side. JavaFX has a special purpose control called GridPane for this type of layout that keeps contents aligned by row and column. GridPane also supports spanning for more complex layouts.
This screenshot shows a basic GridPane layout. On the left-hand side of the form, there is a column of field names: Email, Priority, Problem, Description. On the right-hand side of the form, there is a column of controls which will display the value of the corresponding field. The field names are of type Label and the value controls are a mixture including TextField, TextArea, and ComboBox.
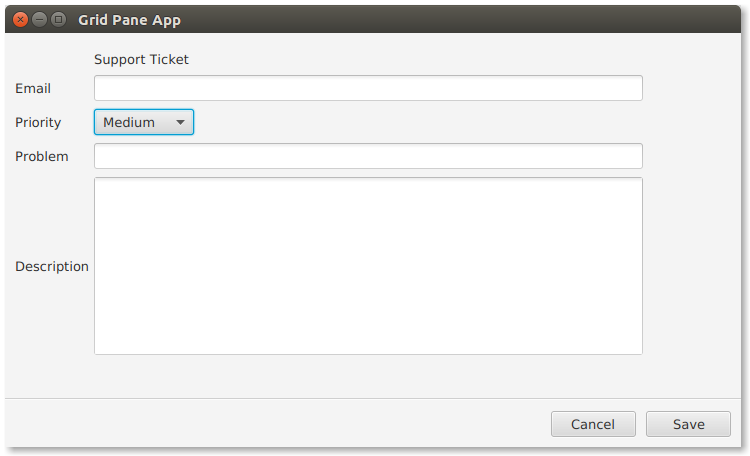
The following code shows the objects created for the form. "vbox" is the root of the Scene and will also contain the ButtonBar at the base of the form.
VBox vbox = new VBox();
GridPane gp = new GridPane();
Label lblTitle = new Label("Support Ticket");
Label lblEmail = new Label("Email");
TextField tfEmail = new TextField();
Label lblPriority = new Label("Priority");
ObservableList<String> priorities = FXCollections.observableArrayList("Medium", "High", "Low");
ComboBox<String> cbPriority = new ComboBox<>(priorities);
Label lblProblem = new Label("Problem");
TextField tfProblem = new TextField();
Label lblDescription = new Label("Description");
TextArea taDescription = new TextArea();GridPane has a handy method setGridLinesVisible() which shows the grid structure and gutters. It is especially useful in more complex layouts where spanning is involved because gaps in the row/col assignments can cause shifts in the layout.
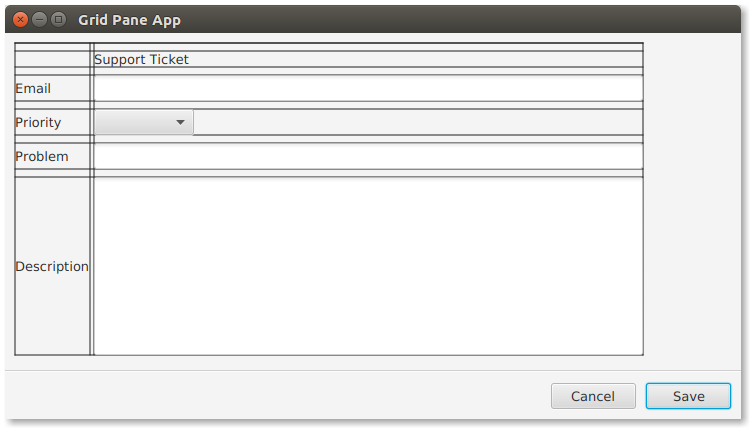
4.5.1. Spacing
As a container, GridPane has a padding property that can be set to surround the GridPane contents with whitespace. "padding" will take an Inset object as a parameter. In this example, 10 pixels of whitespace is applied to all sides so a short form constructor is used for Inset.
Within the GridPane, vgap and hgap control the gutters. The hgap is set to 4 to keep the fields close to their values. vgap is slightly larger to help with mouse navigation.
gp.setPadding( new Insets(10) );
gp.setHgap( 4 );
gp.setVgap( 8 );In order to keep the lower part of the form consistent, a Priority is set on the VBox. This will not resize the individual rows however. For individual resize specifications, use ColumnConstraints and RowConstraints.
VBox.setVgrow(gp, Priority.ALWAYS );4.5.2. Adding Items
Unlike containers like BorderPane or HBox, Nodes need to specify their position within the GridPane. This is done with the add() method on the GridPane and not the add method on a container children property. This form of the GridPane add() method takes a zero-based column position and a zero-based row position. This code puts two statements on the same line for readability.
gp.add( lblTitle, 1, 1); // empty item at 0,0
gp.add( lblEmail, 0, 2); gp.add(tfEmail, 1, 2);
gp.add( lblPriority, 0, 3); gp.add( cbPriority, 1, 3);
gp.add( lblProblem, 0, 4); gp.add( tfProblem, 1, 4);
gp.add( lblDescription, 0, 5); gp.add( taDescription, 1, 5);lblTitle is put in the second column of the first row. There is no entry in the first column of the first row.
Subsequent additions are presented in pairs. Field name Label objects are put in the first column (column index=0) and value controls are put in the second column (column index=1). The rows are added by the incremented second value. For example, lblPriority is put in the fourth row along with its ComboBox.
GridPane is an important container in JavaFX business application design. When you have a requirement for name / value pairs, GridPane will be an easy way to support the strong column orientation of a traditional form.
4.5.3. Completed Code
The following class is the complete code form the example. This include the definition of the ButtonBar which was not presented in the preceding sections focused on GridPane.
public class GridPaneApp extends Application {
@Override
public void start(Stage primaryStage) throws Exception {
VBox vbox = new VBox();
GridPane gp = new GridPane();
gp.setPadding( new Insets(10) );
gp.setHgap( 4 );
gp.setVgap( 8 );
VBox.setVgrow(gp, Priority.ALWAYS );
Label lblTitle = new Label("Support Ticket");
Label lblEmail = new Label("Email");
TextField tfEmail = new TextField();
Label lblPriority = new Label("Priority");
ObservableList<String> priorities =
FXCollections.observableArrayList("Medium", "High", "Low");
ComboBox<String> cbPriority = new ComboBox<>(priorities);
Label lblProblem = new Label("Problem");
TextField tfProblem = new TextField();
Label lblDescription = new Label("Description");
TextArea taDescription = new TextArea();
gp.add( lblTitle, 1, 1); // empty item at 0,0
gp.add( lblEmail, 0, 2); gp.add(tfEmail, 1, 2);
gp.add( lblPriority, 0, 3); gp.add( cbPriority, 1, 3);
gp.add( lblProblem, 0, 4); gp.add( tfProblem, 1, 4);
gp.add( lblDescription, 0, 5); gp.add( taDescription, 1, 5);
Separator sep = new Separator(); // hr
ButtonBar buttonBar = new ButtonBar();
buttonBar.setPadding( new Insets(10) );
Button saveButton = new Button("Save");
Button cancelButton = new Button("Cancel");
buttonBar.setButtonData(saveButton, ButtonBar.ButtonData.OK_DONE);
buttonBar.setButtonData(cancelButton, ButtonBar.ButtonData.CANCEL_CLOSE);
buttonBar.getButtons().addAll(saveButton, cancelButton);
vbox.getChildren().addAll( gp, sep, buttonBar );
Scene scene = new Scene(vbox);
primaryStage.setTitle("Grid Pane App");
primaryStage.setScene(scene);
primaryStage.setWidth( 736 );
primaryStage.setHeight( 414 );
primaryStage.show();
}
public static void main(String[] args) {
launch(args);
}
}4.6. GridPane Spanning
For more complex forms implemented with GridPane, spanning is supported. Spanning allows a control to claim the space of neighboring columns (colspan) and neighboring rows (rowspan). This screenshot shows a form that extends the example in the previous section. The two-column layout of the earlier version has been replaced with a multiple-column layout. Fields like Problem and Description retain the original structure. But controls were added to the rows that formerly held only Email and Priority.
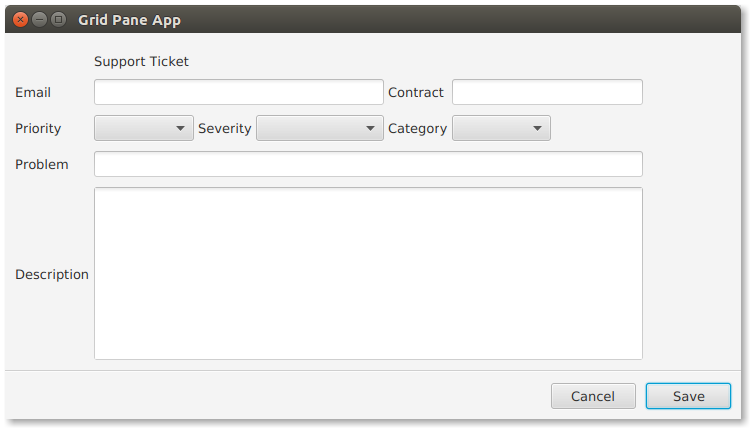
Turing the grid lines on, notice that the former two column grid is replaced with a six column grid. The third row containing six items — 3 field name / value pairs — dictates the structure. The rest of the form will use spanning in order to fill in the whitespace.
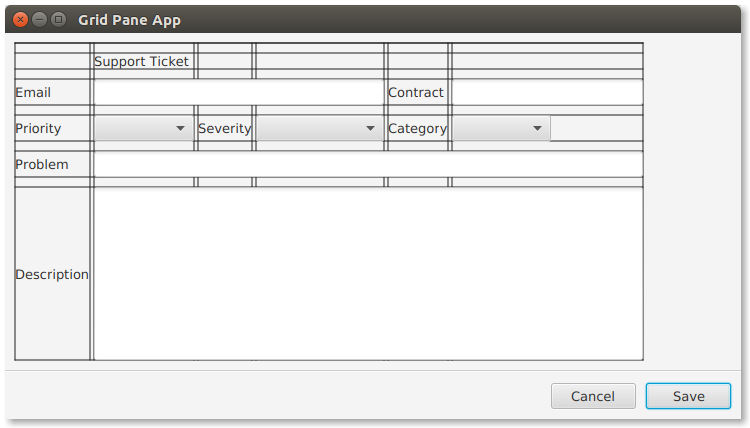
The VBox and GridPane container objects used in this update follow. There is a little more Vgap to help the user select the ComboBox controls.
GridPane gp = new GridPane();
gp.setPadding( new Insets(10) );
gp.setHgap( 4 );
gp.setVgap( 10 );
VBox.setVgrow(gp, Priority.ALWAYS );These are control creation statements from the updated example.
Label lblTitle = new Label("Support Ticket");
Label lblEmail = new Label("Email");
TextField tfEmail = new TextField();
Label lblContract = new Label("Contract");
TextField tfContract = new TextField();
Label lblPriority = new Label("Priority");
ObservableList<String> priorities =
FXCollections.observableArrayList("Medium", "High", "Low");
ComboBox<String> cbPriority = new ComboBox<>(priorities);
Label lblSeverity = new Label("Severity");
ObservableList<String> severities =
FXCollections.observableArrayList("Blocker", "Workaround", "N/A");
ComboBox<String> cbSeverity = new ComboBox<>(severities);
Label lblCategory = new Label("Category");
ObservableList<String> categories =
FXCollections.observableArrayList("Bug", "Feature");
ComboBox<String> cbCategory = new ComboBox<>(categories);
Label lblProblem = new Label("Problem");
TextField tfProblem = new TextField();
Label lblDescription = new Label("Description");
TextArea taDescription = new TextArea();As in the earlier version, the controls are added to the GridPane using the add() method. A column and row are specified. In this snippet, the indexing it not straightforward as there are gaps expected to be filled in by spanning content.
gp.add( lblTitle, 1, 0); // empty item at 0,0
gp.add( lblEmail, 0, 1);
gp.add(tfEmail, 1, 1);
gp.add( lblContract, 4, 1 );
gp.add( tfContract, 5, 1 );
gp.add( lblPriority, 0, 2);
gp.add( cbPriority, 1, 2);
gp.add( lblSeverity, 2, 2);
gp.add( cbSeverity, 3, 2);
gp.add( lblCategory, 4, 2);
gp.add( cbCategory, 5, 2);
gp.add( lblProblem, 0, 3); gp.add( tfProblem, 1, 3);
gp.add( lblDescription, 0, 4); gp.add( taDescription, 1, 4);Finally, the spanning definitions are set using a static method on GridPane. There is a similar method to do row spanning. Title will take up 5 columns as will Problem and Description. Email shares a row with Contract, but will take up more columns. The third row of ComboBoxes is a set of three field/value pairs each taking up one column.
GridPane.setColumnSpan( lblTitle, 5 );
GridPane.setColumnSpan( tfEmail, 3 );
GridPane.setColumnSpan( tfProblem, 5 );
GridPane.setColumnSpan( taDescription, 5 );Alternatively, a variation of the add() method will columnSpan and rowSpan arguments to avoid the subsequent static method call.
This expanded GridPane example demonstrated column spanning. The same capability is available for row spanning which would allow a control to claim additional vertical space. Spanning keeps controls aligned even in cases where the number of items in a given row (or column) varies. To keep the focus on the spanning topic, this grid allowed the column widths to vary. The article on ColumnConstraints and RowConstraints will focus on building true modular and column typographical grids by better controlling the columns (and rows).
4.6.1. Completed Code
The following is the completed code for the spanning GridPane example.
public class ComplexGridPaneApp extends Application {
@Override
public void start(Stage primaryStage) throws Exception {
VBox vbox = new VBox();
GridPane gp = new GridPane();
gp.setPadding( new Insets(10) );
gp.setHgap( 4 );
gp.setVgap( 10 );
VBox.setVgrow(gp, Priority.ALWAYS );
Label lblTitle = new Label("Support Ticket");
Label lblEmail = new Label("Email");
TextField tfEmail = new TextField();
Label lblContract = new Label("Contract");
TextField tfContract = new TextField();
Label lblPriority = new Label("Priority");
ObservableList<String> priorities =
FXCollections.observableArrayList("Medium", "High", "Low");
ComboBox<String> cbPriority = new ComboBox<>(priorities);
Label lblSeverity = new Label("Severity");
ObservableList<String> severities = FXCollections.observableArrayList("Blocker", "Workaround", "N/A");
ComboBox<String> cbSeverity = new ComboBox<>(severities);
Label lblCategory = new Label("Category");
ObservableList<String> categories = FXCollections.observableArrayList("Bug", "Feature");
ComboBox<String> cbCategory = new ComboBox<>(categories);
Label lblProblem = new Label("Problem");
TextField tfProblem = new TextField();
Label lblDescription = new Label("Description");
TextArea taDescription = new TextArea();
gp.add( lblTitle, 1, 0); // empty item at 0,0
gp.add( lblEmail, 0, 1);
gp.add(tfEmail, 1, 1);
gp.add( lblContract, 4, 1 );
gp.add( tfContract, 5, 1 );
gp.add( lblPriority, 0, 2);
gp.add( cbPriority, 1, 2);
gp.add( lblSeverity, 2, 2);
gp.add( cbSeverity, 3, 2);
gp.add( lblCategory, 4, 2);
gp.add( cbCategory, 5, 2);
gp.add( lblProblem, 0, 3); gp.add( tfProblem, 1, 3);
gp.add( lblDescription, 0, 4); gp.add( taDescription, 1, 4);
GridPane.setColumnSpan( lblTitle, 5 );
GridPane.setColumnSpan( tfEmail, 3 );
GridPane.setColumnSpan( tfProblem, 5 );
GridPane.setColumnSpan( taDescription, 5 );
Separator sep = new Separator(); // hr
ButtonBar buttonBar = new ButtonBar();
buttonBar.setPadding( new Insets(10) );
Button saveButton = new Button("Save");
Button cancelButton = new Button("Cancel");
buttonBar.setButtonData(saveButton, ButtonBar.ButtonData.OK_DONE);
buttonBar.setButtonData(cancelButton, ButtonBar.ButtonData.CANCEL_CLOSE);
buttonBar.getButtons().addAll(saveButton, cancelButton);
vbox.getChildren().addAll( gp, sep, buttonBar );
Scene scene = new Scene(vbox);
primaryStage.setTitle("Grid Pane App");
primaryStage.setScene(scene);
primaryStage.setWidth( 736 );
primaryStage.setHeight( 414 );
primaryStage.show();
}
public static void main(String[] args) {
launch(args);
}
}4.7. GridPane ColumnConstraints and RowConstraints
Previous articles on GridPane showed how to create a two-column layout with field names on the left-hand side and field values on the right-hand side. That example was expanded to add more controls to a given row and to use spanning handle gaps in content. This article introduces a pair of JavaFX classes ColumnConstraints and RowConstraints. These classes give additional specification to a row or column. In this example, a row containing a TextArea will be given all extra space when the window is resized. The two columns will be set to equals widths.
This screenshot shows an example modified from previous articles. The demo program for this article has a rotated feel whereby the field names are paired with the field values vertically (on top of the values) rather than horizontally. Row spanning and column spanning is used to align items that are larger than a single cell.
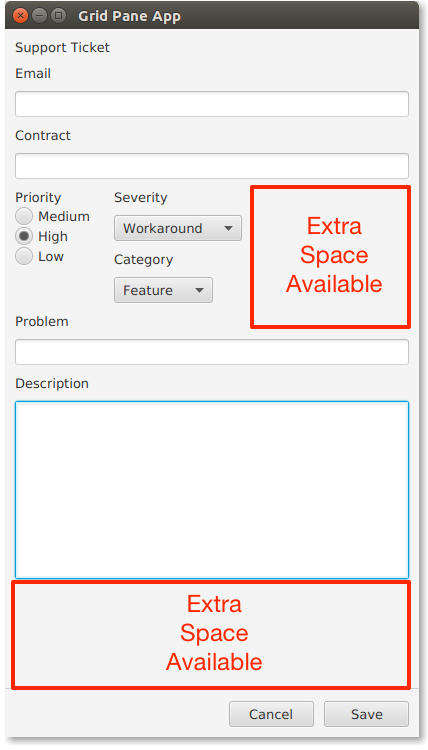
The red rectangles and text are not part of the UI. They are identifying sections of the screen that will be addressed later with ColumnConstraints and RowConstaints.
This code is the creation of the Scene root and GridPane objects.
VBox vbox = new VBox();
GridPane gp = new GridPane();
gp.setPadding( new Insets(10) );
gp.setHgap( 4 );
gp.setVgap( 10 );
VBox.setVgrow(gp, Priority.ALWAYS );This code creates the UI controls objects used in the article. Notice that Priority is now implemented as a VBox containing RadioButtons.
Label lblTitle = new Label("Support Ticket");
Label lblEmail = new Label("Email");
TextField tfEmail = new TextField();
Label lblContract = new Label("Contract");
TextField tfContract = new TextField();
Label lblPriority = new Label("Priority");
RadioButton rbMedium = new RadioButton("Medium");
RadioButton rbHigh = new RadioButton("High");
RadioButton rbLow = new RadioButton("Low");
VBox priorityVBox = new VBox();
priorityVBox.setSpacing( 2 );
GridPane.setVgrow(priorityVBox, Priority.SOMETIMES);
priorityVBox.getChildren().addAll( lblPriority, rbMedium, rbHigh, rbLow );
Label lblSeverity = new Label("Severity");
ObservableList<String> severities =
FXCollections.observableArrayList("Blocker", "Workaround", "N/A");
ComboBox<String> cbSeverity = new ComboBox<>(severities);
Label lblCategory = new Label("Category");
ObservableList<String> categories =
FXCollections.observableArrayList("Bug", "Feature");
ComboBox<String> cbCategory = new ComboBox<>(categories);
Label lblProblem = new Label("Problem");
TextField tfProblem = new TextField();
Label lblDescription = new Label("Description");
TextArea taDescription = new TextArea();The Label and value control pairings of Email, Contract, Problem, and Description are put in a single column. They should take the full width of the GridPane so each has its columnSpan set to 2.
GridPane.setColumnSpan( tfEmail, 2 );
GridPane.setColumnSpan( tfContract, 2 );
GridPane.setColumnSpan( tfProblem, 2 );
GridPane.setColumnSpan( taDescription, 2 );The new Priority RadioButtons are matched horizontally with four controls for Severity and Category. This rowSpan setting instructs JavaFX to put the VBox containing the RadioButton in a merged cell that is four rows in height.
GridPane.setRowSpan( priorityVBox, 4 );4.7.1. Row Constraints
At this point, the code reflects the UI screenshot presented in Example App Using Row and Column Spanning. To reallocate the extra space at the base of the form, use a RowConstraints object to set a Priority.ALWAYS on the row of the TextArea. This will result in the TextArea growing to fill the available space with something usable.
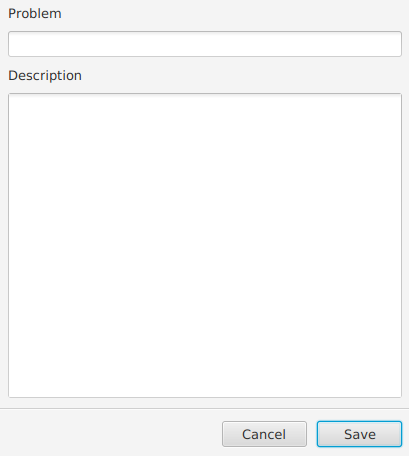
This code is a RowConstraints object to the GridPane for the TextArea. Prior to the setter, RowConstraints objects are allocated for all of the other rows. The set method of getRowConstraints() will throw an index exception when you specify row 12 without first allocating an object.
RowConstraints taDescriptionRowConstraints = new RowConstraints();
taDescriptionRowConstraints.setVgrow(Priority.ALWAYS);
for( int i=0; i<13; i++ ) {
gp.getRowConstraints().add( new RowConstraints() );
}
gp.getRowConstraints().set( 12, taDescriptionRowConstraints );As an alternative syntax, there is a setConstraints() method available from the GridPane. This will pass in several values and obviates the need for the dedicated columnSpan set call for the TextArea. The RowConstraints code from the previous listing will not appear in the finished program.
gp.setConstraints(taDescription,
0, 12,
2, 1,
HPos.LEFT, VPos.TOP,
Priority.SOMETIMES, Priority.ALWAYS);This code identifies the Node at (0,12) which is the TextArea. The TextArea will span 2 columns but only 1 row. The HPos and Vpos are set to the TOP LEFT. Finally, the Priority of the hgrow is SOMETIMES and the vgrow is ALWAYS. Since the TextArea is the only row with "ALWAYS", it will get the additional space. If there were other ALWAYS settings, the space would be shared among multiple rows.
4.7.2. Column Constraints
To properly allocate the space surrounding the Severity and Category controls, ColumnConstraints will be specified. The default behavior allocates less space to the first column because of the smaller Priority RadioButtons. The following wireframe shows the desired layout which has equal columns separated by a gutter of 4 pixels (Hgap).
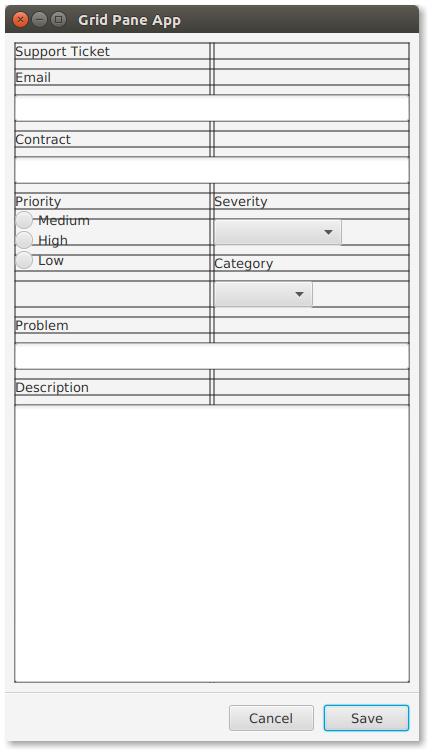
To make the column widths equal, define two ColumnConstraint objects and use a percentage specifier.
ColumnConstraints col1 = new ColumnConstraints();
col1.setPercentWidth( 50 );
ColumnConstraints col2 = new ColumnConstraints();
col2.setPercentWidth( 50 );
gp.getColumnConstraints().addAll( col1, col2 );This is a screenshot of the finished example.
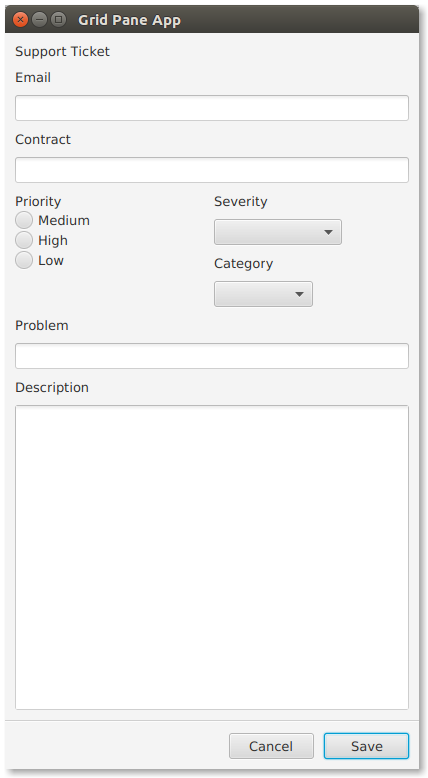
GridPane is an important control in developing JavaFX business applications. When working on a requirement involving name / value pairs and a single record view, use GridPane. While GridPane is easier to use than the GridBagLayout from Swing, I still find that the API is a little inconvenient (assigning own indexes, disassociated constraints). Fortunately, there is Scene Builder which simplifies the construction of this form greatly.
4.7.3. Completed Code
The following is the completed code for the constraints GridPane example.
public class ConstraintsGridPaneApp extends Application {
@Override
public void start(Stage primaryStage) throws Exception {
VBox vbox = new VBox();
GridPane gp = new GridPane();
gp.setPadding( new Insets(10) );
gp.setHgap( 4 );
gp.setVgap( 10 );
VBox.setVgrow(gp, Priority.ALWAYS );
Label lblTitle = new Label("Support Ticket");
Label lblEmail = new Label("Email");
TextField tfEmail = new TextField();
Label lblContract = new Label("Contract");
TextField tfContract = new TextField();
Label lblPriority = new Label("Priority");
RadioButton rbMedium = new RadioButton("Medium");
RadioButton rbHigh = new RadioButton("High");
RadioButton rbLow = new RadioButton("Low");
VBox priorityVBox = new VBox();
priorityVBox.setSpacing( 2 );
GridPane.setVgrow(priorityVBox, Priority.SOMETIMES);
priorityVBox.getChildren().addAll( lblPriority, rbMedium, rbHigh, rbLow );
Label lblSeverity = new Label("Severity");
ObservableList<String> severities = FXCollections.observableArrayList("Blocker", "Workaround", "N/A");
ComboBox<String> cbSeverity = new ComboBox<>(severities);
Label lblCategory = new Label("Category");
ObservableList<String> categories = FXCollections.observableArrayList("Bug", "Feature");
ComboBox<String> cbCategory = new ComboBox<>(categories);
Label lblProblem = new Label("Problem");
TextField tfProblem = new TextField();
Label lblDescription = new Label("Description");
TextArea taDescription = new TextArea();
gp.add( lblTitle, 0, 0);
gp.add( lblEmail, 0, 1);
gp.add(tfEmail, 0, 2);
gp.add( lblContract, 0, 3 );
gp.add( tfContract, 0, 4 );
gp.add( priorityVBox, 0, 5);
gp.add( lblSeverity, 1, 5);
gp.add( cbSeverity, 1, 6);
gp.add( lblCategory, 1, 7);
gp.add( cbCategory, 1, 8);
gp.add( lblProblem, 0, 9);
gp.add( tfProblem, 0, 10);
gp.add( lblDescription, 0, 11);
gp.add( taDescription, 0, 12);
GridPane.setColumnSpan( tfEmail, 2 );
GridPane.setColumnSpan( tfContract, 2 );
GridPane.setColumnSpan( tfProblem, 2 );
GridPane.setRowSpan( priorityVBox, 4 );
gp.setConstraints(taDescription,
0, 12,
2, 1,
HPos.LEFT, VPos.TOP,
Priority.SOMETIMES, Priority.ALWAYS);
ColumnConstraints col1 = new ColumnConstraints();
col1.setPercentWidth( 50 );
ColumnConstraints col2 = new ColumnConstraints();
col2.setPercentWidth( 50 );
gp.getColumnConstraints().addAll( col1, col2 );
Separator sep = new Separator(); // hr
ButtonBar buttonBar = new ButtonBar();
buttonBar.setPadding( new Insets(10) );
Button saveButton = new Button("Save");
Button cancelButton = new Button("Cancel");
buttonBar.setButtonData(saveButton, ButtonBar.ButtonData.OK_DONE);
buttonBar.setButtonData(cancelButton, ButtonBar.ButtonData.CANCEL_CLOSE);
buttonBar.getButtons().addAll(saveButton, cancelButton);
vbox.getChildren().addAll( gp, sep, buttonBar );
Scene scene = new Scene(vbox);
primaryStage.setTitle("Grid Pane App");
primaryStage.setScene(scene);
primaryStage.setWidth( 414 );
primaryStage.setHeight( 736 );
primaryStage.show();
}
public static void main(String[] args) {
launch(args);
}
}4.8. AnchorPane
AnchorPane is a container control that defines its layout in terms of edges. When placed in a container, the AnchorPane stretches to fill the available space. The children of AnchorPane express their positions and sizes as distances from the edges: Top, Left, Bottom, Right. If one or two anchor settings are placed on an AnchorPane child, the child will be fixed to that corner of the window. If more than two anchor settings are used, the child will be stretched to fill the available horizontal and vertical space.
This mockup shows a TextArea surrounded by a set of controls: a Hyperlink and two status indicators. Since the TextArea will contain all of the content, it should take up most of the space initially and should acquire any additional space from a resize. On the periphery, there is a Hyperlink in the upper-right, a connection Label and Circle in the lower-right, and a status Label in the lower-left.
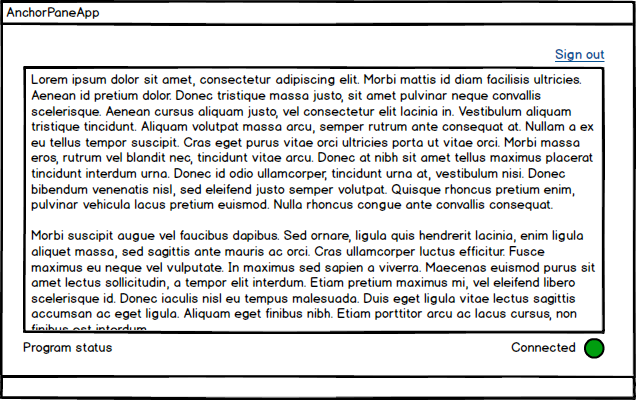
4.8.1. Anchors
To begin the layout, create an AnchorPane object and add it to the Scene.
AnchorPane ap = new AnchorPane();
Scene scene = new Scene(ap);Anchors are set using static methods of the AnchorPane class. The methods — one per edge — accept the Node and an offset. For the Hyperlink, an anchor to the top edge and an anchor to the right edge will be set. An offset of 10.0 is set for each edge so that the link is not compressed against the side.
Hyperlink signoutLink = new Hyperlink("Sign Out");
ap.getChildren().add( signoutLink );
AnchorPane.setTopAnchor( signoutLink, 10.0d );
AnchorPane.setRightAnchor( signoutLink, 10.0d );When the screen is resized, the AnchorPane will resize and signoutLink will maintain its top-right position. Because neither the left nor bottom anchors are specified, signoutLink will not be stretched.
Next, the connection Label and Circle are added. These controls are wrapped in an HBox.
Circle circle = new Circle();
circle.setFill(Color.GREEN );
circle.setRadius(10);
Label connLabel = new Label("Connection");
HBox connHBox = new HBox();
connHBox.setSpacing( 4.0d );
connHBox.setAlignment(Pos.BOTTOM_RIGHT);
connHBox.getChildren().addAll( connLabel, circle );
AnchorPane.setBottomAnchor( connHBox, 10.0d );
AnchorPane.setRightAnchor( connHBox, 10.0d );
ap.getChildren().add( connHBox );As with signoutLink, connHBox is fixed to a place on the screen. connHBox is set to be 10 pixels from the bottom edge and 10 pixels from the right edge.
The lower-left status Label is added. The left and the bottom anchors are set.
Label statusLabel = new Label("Program status");
ap.getChildren().add( statusLabel );
AnchorPane.setBottomAnchor( statusLabel, 10.0d );
AnchorPane.setLeftAnchor( statusLabel, 10.0d );This is a screenshot of the finished app. The status and control labels are at the bottom of the screen, pinned to the left and right edges respectively. The Hyperlink is pinned to the top-right.
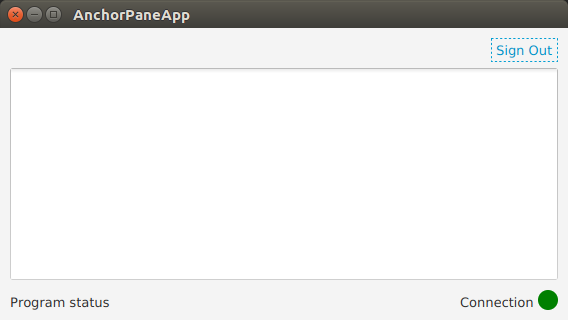
4.8.2. Resizing
The controls on the periphery may vary in size. For example, a status message or a connection message may be longer. However, the extra length can be accommodated in this layout by extending the bottom-left status Label to the right and by extending the bottom-right connection status Label to the left. Resizing with this layout will move these controls in absolute terms, but they will adhere to their respective edges plus the offset.
That is not the case with the TextArea. Because the TextArea may contain a lot of content, it should receive any extra space that the user gives the window. This control will be anchored to all four corners of the AnchorPane. This will cause the TextArea to resize when the window resizes. The TextArea is fixed on the top-left and as the user drags the window handles to the bottom-right, the bottom-right corner of the TextArea moves as well.
This picture shows the result of two resize operations. The top screenshot is a vertical resize from dragging the bottom edge of the window down. The bottom screenshot is a horizontal resize from dragging the right edge of the window right.
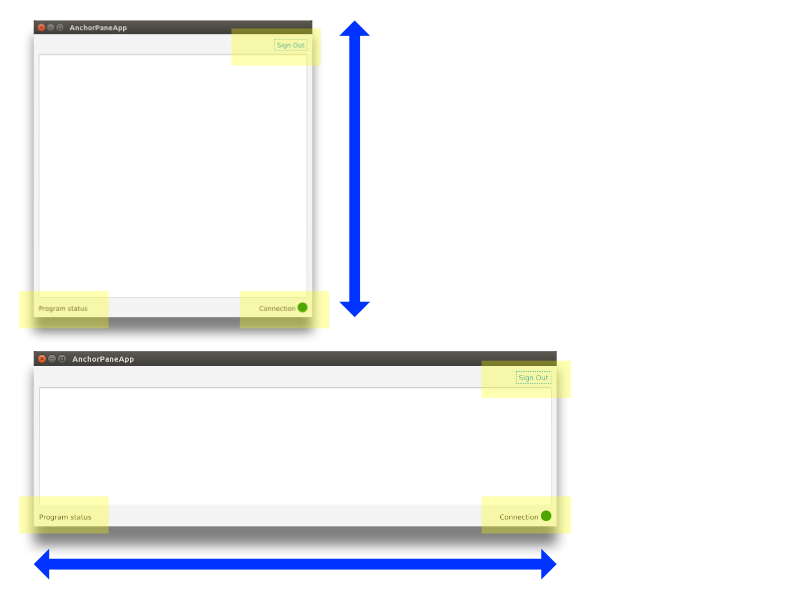
The highlighted boxes show that the controls bordering the TextArea retain their positions relative to the edges. The TextArea itself is resized based on the Window resize. The top and bottom offsets of the TextArea account for the other controls so that they are not hidden.
TextArea ta = new TextArea();
AnchorPane.setTopAnchor( ta, 40.0d );
AnchorPane.setBottomAnchor( ta, 40.0d );
AnchorPane.setRightAnchor( ta, 10.0d );
AnchorPane.setLeftAnchor( ta, 10.0d );
ap.getChildren().add( ta );AnchorPane is a good choice when you have a mixture of resizable and fixed-position children. Other controls like VBox and HBox with a Priority setting are preferred if there is only one child needing resizing. Use these controls instead of AnchorPane with a single child that has all four anchors set. Remember that to set an anchor on a child, you use a static method of the container class such as AnchorPane.setTopAnchor().
4.8.3. Completed Code
The following is the completed code for the AnchorPane example.
public class AnchorPaneApp extends Application {
@Override
public void start(Stage primaryStage) throws Exception {
AnchorPane ap = new AnchorPane();
// upper-right sign out control
Hyperlink signoutLink = new Hyperlink("Sign Out");
ap.getChildren().add( signoutLink );
AnchorPane.setTopAnchor( signoutLink, 10.0d );
AnchorPane.setRightAnchor( signoutLink, 10.0d );
// lower-left status label
Label statusLabel = new Label("Program status");
ap.getChildren().add( statusLabel );
AnchorPane.setBottomAnchor( statusLabel, 10.0d );
AnchorPane.setLeftAnchor( statusLabel, 10.0d );
// lower-right connection status control
Circle circle = new Circle();
circle.setFill(Color.GREEN );
circle.setRadius(10);
Label connLabel = new Label("Connection");
HBox connHBox = new HBox();
connHBox.setSpacing( 4.0d );
connHBox.setAlignment(Pos.BOTTOM_RIGHT);
connHBox.getChildren().addAll( connLabel, circle );
AnchorPane.setBottomAnchor( connHBox, 10.0d );
AnchorPane.setRightAnchor( connHBox, 10.0d );
ap.getChildren().add( connHBox );
// top-left content; takes up extra space
TextArea ta = new TextArea();
ap.getChildren().add( ta );
AnchorPane.setTopAnchor( ta, 40.0d );
AnchorPane.setBottomAnchor( ta, 40.0d );
AnchorPane.setRightAnchor( ta, 10.0d );
AnchorPane.setLeftAnchor( ta, 10.0d );
Scene scene = new Scene(ap);
primaryStage.setTitle("AnchorPaneApp");
primaryStage.setScene( scene );
primaryStage.setWidth(568);
primaryStage.setHeight(320);
primaryStage.show();
}
public static void main(String[] args) {
launch(args);
}
}4.9. TilePane
A TilePane is used for grid layout of equally sized cells. The prefColumns and the prefRows properties define the number of rows and columns in the grid. To add Nodes to TilePane, access the children property and call the add() or addAll() method. This is easier to use than GridPane which requires explicit setting of the row / column position of Nodes.
This screenshot shows a TilePane defined as a three-by-three grid. The TilePane contains nine Rectangle objects.
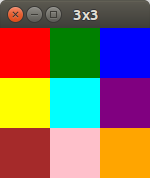
The complete code for the three-by-three grid follows. The children property of the TilePane provides the addAll() method to which Rectangle objects are added. The tileAlignment property positions each of the Rectangle objects in the center of its corresponding tile.
public class ThreeByThreeApp extends Application {
@Override
public void start(Stage primaryStage) throws Exception {
TilePane tilePane = new TilePane();
tilePane.setPrefColumns(3);
tilePane.setPrefRows(3);
tilePane.setTileAlignment( Pos.CENTER );
tilePane.getChildren().addAll(
new Rectangle(50, 50, Color.RED),
new Rectangle( 50, 50, Color.GREEN ),
new Rectangle( 50, 50, Color.BLUE ),
new Rectangle( 50, 50, Color.YELLOW ),
new Rectangle( 50, 50, Color.CYAN ),
new Rectangle( 50, 50, Color.PURPLE ),
new Rectangle( 50, 50, Color.BROWN ),
new Rectangle( 50, 50, Color.PINK ),
new Rectangle( 50, 50, Color.ORANGE )
);
Scene scene = new Scene(tilePane);
scene.setFill(Color.LIGHTGRAY);
primaryStage.setTitle("3x3");
primaryStage.setScene( scene );
primaryStage.show();
}
public static void main(String[] args) {launch(args);}
}Since all of the Node contents of the TilePane were equally-sized Rectangles, the layout is packed together and the tileAlignment setting is not noticeable. When the tilePrefHeight and tilePrefWidth properties are set to be larger than the contents — say 100x100 tiles containing 50x50 Rectangles — tileAlignment will determine how the extra space will be used.
See the following modified ThreeByThreeApp class that sets the tilePrefHeight and tilePrefWidth.
tilePane.setPrefTileHeight(100);
tilePane.setPrefTileWidth(100);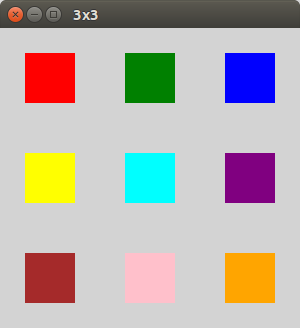
In the prior screenshots, nine Rectangle objects were provided to the three-by-three grid. If the contents do not match up with the TilePane definition, those cells will collapse. This modification adds only five Rectangles rather than nine. The first row contains has content for all three tiles. The second row has content for only the first two files. The third row is missing entirely.
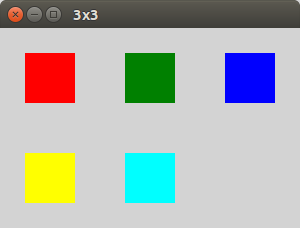
There is a property "orientation" that instructs TilePane to add items row-by-row (HORIZONTAL, the default) or column-by-column (VERTICAL). If VERTICAL is used, then the first column will have three elements, the second column will have only the top two, and the third column will be missing. This screenshot shows the five Rectangles being added to the three-by-three grid (nine tiles) using VERTICAL orientation.
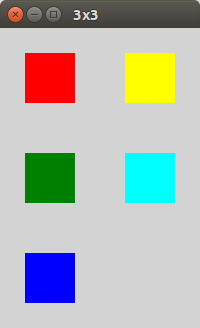
4.9.1. Algorithms
It is possible to create JavaFX grid layouts with other containers like GridPane, VBox, and HBox. TilePane is a convenience that defines the grid layout in advance and makes adding items to the grid a simple add() or addAll() call. Unlike a grid layout built with a combination of nested VBox and HBox containers, the TilePane contents are direct children. This makes it easy to loop over the children during event processing which helps implement certain algorithms.
This example app places four Circles in a TilePane. An event handler is attached to the TilePane which looks for a selection of one of the Circles. If a Circle is selected, it is dimmed through the opacity setting. If the Circle is re-selected, its original color is restored. This screenshot shows the app with the blue Circle appearing purple-ish because it has been selected.
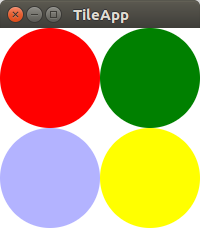
The program begins by adding the items and setting a custom property "selected" using the Java 8 Stream API.
TilePane tilePane = new TilePane();
tilePane.setPrefColumns(2);
tilePane.setPrefRows(2);
tilePane.setTileAlignment( Pos.CENTER );
Circle redCircle = new Circle(50, Color.RED);
Circle greenCircle = new Circle( 50, Color.GREEN );
Circle blueCircle = new Circle( 50, Color.BLUE );
Circle yellowCircle = new Circle( 50, Color.YELLOW );
List<Circle> circles = new ArrayList<>();
circles.add( redCircle );
circles.add( greenCircle );
circles.add( blueCircle );
circles.add( yellowCircle );
circles
.stream()
.forEach( (c) -> c.getProperties().put( "selected", Boolean.FALSE ));
tilePane.getChildren().addAll(
circles
);Next, the event handler is attached to the mouse event. This is also using Java 8 Streams. The filter() method is determining whether or not a Circle is selected using the Node.contains() method on converted coordinates. If that expression passes, findFirst() is used to retrieve the first (and in this case, only) match. The block of code in ifPresent() sets the "selected" flag for keeping track of the Circle state and tweaks the opacity.
tilePane.setOnMouseClicked(
(evt) -> tilePane
.getChildren()
.stream()
.filter( c ->
c.contains(
c.sceneToLocal(evt.getSceneX(), evt.getSceneY(), true)
)
)
.findFirst()
.ifPresent(
(c) -> {
Boolean selected = (Boolean) c.getProperties().get("selected");
if( selected == null || selected == Boolean.FALSE ) {
c.setOpacity(0.3d);
c.getProperties().put("selected", Boolean.TRUE);
} else {
c.setOpacity( 1.0d );
c.getProperties().put("selected", Boolean.FALSE);
}
}
)
);4.9.2. Another Handler
Since the program saves the Circles in a Java Collections List, the TilePane contents can be replaced with repeated allAll() calls. This event handler is triggered by the user pressing an "S" in the Scene. The contents of the backing List are shuffled and re-added to the TilePane.
scene.setOnKeyPressed(
(evt) -> {
if( evt.getCode().equals(KeyCode.S) ) {
Collections.shuffle( circles );
tilePane.getChildren().clear();
tilePane.getChildren().addAll( circles );
}
}
);While feasible, a grid built with VBoxes and HBoxes would be slightly more difficult because of the nested structures. Also, TilePane will not stretch the contents to fill extra space, making it suitable for composite controls that need to be packed together for ergonomic reasons.
TilePane creates a grid based layout of equally sized cells. Contents are added to the TilePane based on the prefRows, prefColumns, and orientation settings. If the grid contains more tiles than added Nodes, there will be gaps in the layout and rows and columns may collapse if no content was provided whatsoever. This post showed a pair of algorithms that were implemented easily because of TilePane’s simply interface.
4.9.3. Complete Code
The complete code for TileApp follows.
public class TileApp extends Application {
@Override
public void start(Stage primaryStage) throws Exception {
TilePane tilePane = new TilePane();
tilePane.setPrefColumns(2);
tilePane.setPrefRows(2);
tilePane.setTileAlignment( Pos.CENTER );
Circle redCircle = new Circle(50, Color.RED);
Circle greenCircle = new Circle( 50, Color.GREEN );
Circle blueCircle = new Circle( 50, Color.BLUE );
Circle yellowCircle = new Circle( 50, Color.YELLOW );
List<Circle> circles = new ArrayList<>();
circles.add( redCircle );
circles.add( greenCircle );
circles.add( blueCircle );
circles.add( yellowCircle );
circles
.stream()
.forEach( (c) -> c.getProperties().put( "selected", Boolean.FALSE ));
tilePane.getChildren().addAll(
circles
);
tilePane.setOnMouseClicked(
(evt) -> tilePane
.getChildren()
.stream()
.filter( c ->
c.contains(
c.sceneToLocal(evt.getSceneX(), evt.getSceneY(), true)
)
)
.findFirst()
.ifPresent(
(c) -> {
Boolean selected = (Boolean) c.getProperties().get("selected");
if( selected == null || selected == Boolean.FALSE ) {
c.setOpacity(0.3d);
c.getProperties().put("selected", Boolean.TRUE);
} else {
c.setOpacity( 1.0d );
c.getProperties().put("selected", Boolean.FALSE);
}
}
)
);
Scene scene = new Scene(tilePane);
scene.setOnKeyPressed(
(evt) -> {
if( evt.getCode().equals(KeyCode.S) ) {
Collections.shuffle( circles );
tilePane.getChildren().clear();
tilePane.getChildren().addAll( circles );
}
}
);
primaryStage.setTitle("TileApp");
primaryStage.setScene( scene );
primaryStage.show();
}
public static void main(String[] args) {
launch(args);
}
}4.10. TitledPane
A TitledPane is a Node container matched with a Label and an optional control for showing and hiding the container contents. Since TitledPane is limited to a single Node, it is often paired with a container supporting multiple children like a VBox. Functionally, it can hide non-essential details of a form or group related controls.
This example is a web search app that accepts a set of keywords in a TextField. The user presses the Search Button to run a search. The Advanced TitlePane expands to provide additional search arguments.
This screenshot shows the un-expanded state which is the view for a user executing a simple keyword search.
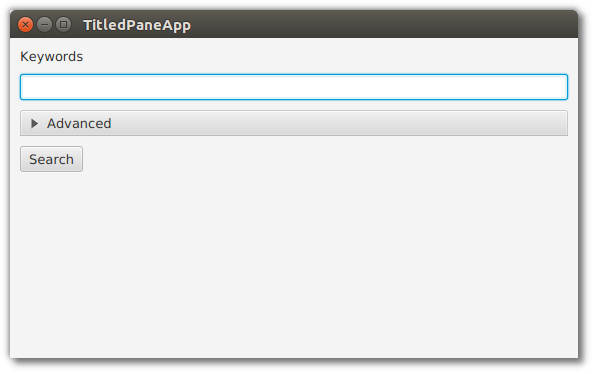
This next screenshot shows the view for a user requiring advanced search parameters. The Advanced TitledPane was expanded by pressing on the arrow in the TitledPane header.
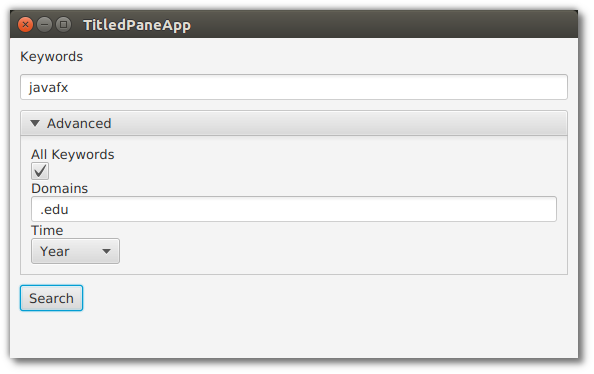
To create a TitledPane, use the constructor to pass in a String title and a single Node child. The default constructor can also be used and the title and Node set using setters. This code uses the parameterized constructor. A VBox is the single child of the TitledPane. However, the VBox itself contains several controls.
VBox advancedVBox = new VBox(
new Label("All Keywords"),
new CheckBox(),
new Label("Domains"),
new TextField(),
new Label("Time"),
new ComboBox<>(
FXCollections.observableArrayList( "Day", "Month", "Year" )
)
);
TitledPane titledPane = new TitledPane(
"Advanced",
advancedVBox
);
titledPane.setExpanded( false );By default, the TitledPane will be expanded. This does not fit the use case of hiding non-essential information, so the expanded property is set after the object is created.
4.10.1. Collapsible
Another property of TitledPane is collapsible. By default, the TitledPane collapsible property is set to true. However, a quick grouping can be provided to controls that are not collapsible. The following screenshot demonstrates this use case.
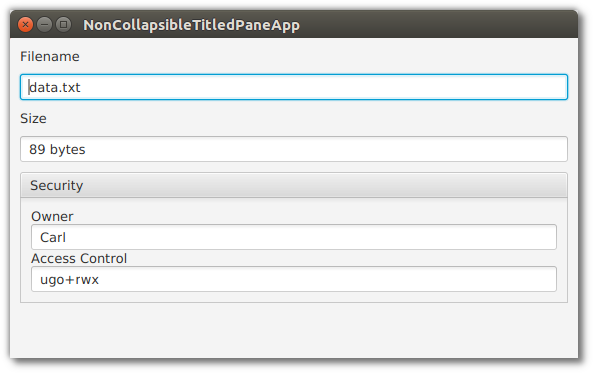
This code sets the collapsible flag after the constructor is called.
VBox securityVBox = new VBox(
new Label("Owner"),
new TextField(),
new Label("Access Control"),
new TextField()
);
TitledPane tp = new TitledPane("Security", securityVBox);
tp.setCollapsible( false );4.10.2. Complete Code
The following is the complete code for the first demonstration involving the hidden search parameters "TitledPaneApp".
public class TitledPaneApp extends Application {
@Override
public void start(Stage primaryStage) throws Exception {
VBox vbox = new VBox(
new Label("Keywords" ),
new TextField()
);
vbox.setPadding( new Insets(10) );
vbox.setSpacing( 10 );
VBox advancedVBox = new VBox(
new Label("All Keywords"),
new CheckBox(),
new Label("Domains"),
new TextField(),
new Label("Time"),
new ComboBox<>(
FXCollections.observableArrayList( "Day", "Month", "Year" )
)
);
TitledPane titledPane = new TitledPane(
"Advanced",
advancedVBox
);
titledPane.setExpanded( false );
vbox.getChildren().addAll(
titledPane,
new Button("Search")
);
Scene scene = new Scene( vbox );
primaryStage.setTitle( "TitledPaneApp" );
primaryStage.setScene( scene );
primaryStage.setWidth( 568 );
primaryStage.setHeight( 320 );
primaryStage.show();
}
public static void main(String[] args) {
launch(args);
}
}5. CSS
Placeholder whilst things get built…
6. Performance
Placeholder whilst things get built…
7. Application Structure
7.1. The MVVM Pattern
Model-View-ViewModel (MVVM) is a software architecture that separates UI controls (the View) from data access and business logic (the Model). The separation helps larger applications during the maintenance phase. With MVVM, View changes — especially those that are purely cosmetic — can be made without fear of introducing side effects. Changes to the Model (usually less volatile than the View) can be applied more easily throughout the application because MVVM promotes reuse.
In between the View and the Model is the ViewModel. The ViewModel mediates between the View and the Model, yet contains no references to the View. This enables ViewModel sharing which is useful when two Views show similar data.
This article presents a simplified MVVM example. An Employment Request Form submits several data elements to a back-end service. This screenshot shows the application with the name, position, and annual salary data elements set.
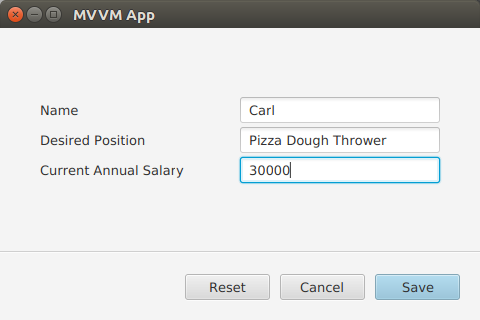
After entering the data and pressing Save, the Model object responds with a println().
saving EmploymentRequest{name='Carl', position='Pizza Dough Thrower', annualSalary=30000.0}If the Reset button is pressed after filling in the TextFields, the form is restored to its original values: empty name and position and an annualSalary of 0.
The Cancel button ends the application.
7.1.1. Structure
A simplified MVVM application is composed of the following types of classes
- App
-
Main entry point
- View
-
UI controls
- Model
-
Function call to business logic and data access
- ViewModel
-
Contains screen state and UI logic
- Domain object
-
UI-neutral transfer object
- Converter
-
Helper class for ViewModel to Model communication
This UML shows the structure of the Employment Request Form. The View class is EmploymentRequestView which contains the UI control objects like the Name TextField. The ViewModel class is EmploymentRequestViewModel and contains JavaFX properties. The Model class is EmploymentRequestModel with a single method for persisting the form. EmploymentRequestConverter is a helper class. EmploymentRequest is a POJO containing data fields. MVVMApp is the main entry point, a JavaFX Application subclass.
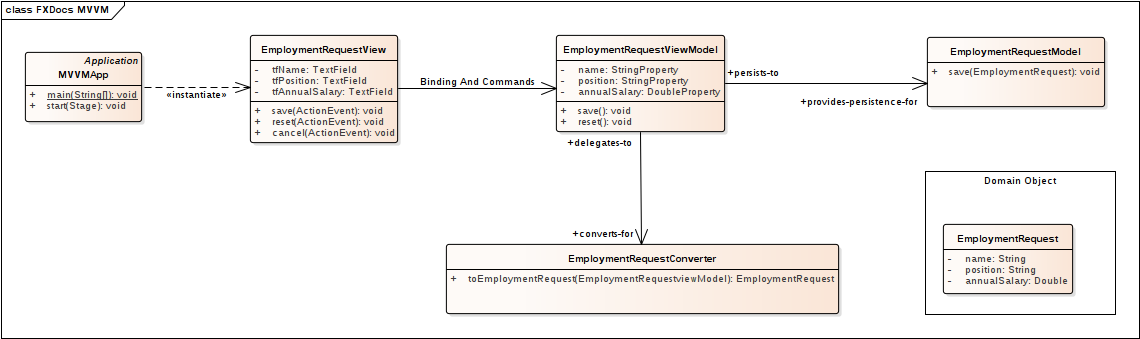
7.1.2. View
In MVVM, the View class is responsible for the UI controls and nothing else. Event handlers attached to UI controls delegate immediately to the ViewModel. JavaFX data binding updates the UI with Model changes. In the Employment Request Form, three TextFields gather input from the user: tfName, tfPosition, tfAnnualSalary. Three Buttons initiate operations on the application: btnSave, btnCancel, btnReset. This is the beginning of the EmploymentRequestView class.
public class EmploymentRequestView extends VBox {
private GridPane gp = new GridPane();
private TextField tfName = new TextField();
private TextField tfPosition = new TextField();
private TextField tfAnnualSalary = new TextField();
private Button btnSave = new Button("Save");
private Button btnCancel = new Button("Cancel");
private Button btnReset = new Button("Reset");
public EmploymentRequestView() {
createView();
bindViewModel();
}The View knows about the ViewModel and uses JavaFX binding to synchronize the UI with the ViewModel. This demo treats the ViewModel as a prototype object, created when the View object is created. Alternatively, the ViewModel can be a singleton or provided by CDI. Each UI field is bound bi-directionally to the ViewModel. As the UI changes — say through entering a value in tfName — the corresponding field in the ViewModel is updated. The more complicated expression for the tfAnnualSalary field is needed to convert the String-based TextField into a DoubleProperty.
private final EmploymentRequestViewModel viewModel =
new EmploymentRequestViewModel();
private void bindViewModel() {
tfName.textProperty().bindBidirectional(viewModel.nameProperty());
tfPosition.textProperty().bindBidirectional(viewModel.positionProperty());
Bindings.bindBidirectional(
tfAnnualSalary.textProperty(),
viewModel.annualSalaryProperty(),
new NumberStringConverter()
);
}The UI in this demo is built in code. The following createView() method handles the layout of the form and puts the core controls (such as tfName and btnSave) in containers.
private void createView() {
VBox gpwrap = new VBox();
gpwrap.setAlignment( Pos.CENTER );
gp.setPadding( new Insets(40) );
gp.setVgap( 4 );
gp.add(new Label("Name"), 0, 0); gp.add(tfName, 1, 0);
gp.add(new Label("Desired Position"), 0, 1); gp.add(tfPosition, 1, 1);
gp.add(new Label("Current Annual Salary"), 0, 2); gp.add(tfAnnualSalary, 1, 2);
final ColumnConstraints col = new ColumnConstraints();
col.setPercentWidth( 50 );
gp.getColumnConstraints().addAll( col, col );
gpwrap.getChildren().add( gp );
VBox.setVgrow( gpwrap, Priority.ALWAYS );
btnSave.setOnAction( this::save );
btnCancel.setOnAction( this::cancel );
btnReset.setOnAction( this::reset );
btnSave.setDefaultButton(true);
ButtonBar buttonBar = new ButtonBar();
buttonBar.setPadding( new Insets(20.0d) );
ButtonBar.setButtonData(btnSave, ButtonBar.ButtonData.OK_DONE);
ButtonBar.setButtonData(btnCancel, ButtonBar.ButtonData.CANCEL_CLOSE);
ButtonBar.setButtonData(btnReset, ButtonBar.ButtonData.OTHER);
buttonBar.getButtons().addAll( btnSave, btnCancel, btnReset );
this.getChildren().addAll(
gpwrap,
new Separator(),
buttonBar);
}The class ends with handlers for the Buttons. These handlers delegate their actions to the ViewModel.
private void save(ActionEvent evt) { viewModel.save(); }
private void cancel(ActionEvent evt) {
Platform.exit();
}
private void reset(ActionEvent evt) { viewModel.reset(); }
}FXML and Scene Builder
In this example, the UI is built in code. Scene Builder is a design-oriented alternative that can be more productive. To convert this example to FXML, the product of Scene Builder, you would build the UI in the tool and annotate the fields and methods of the EmploymentRequestView class with @FXML. See the following screenshot for how the demo looks in Scene Builder. This is informational only and not part of the working demo.
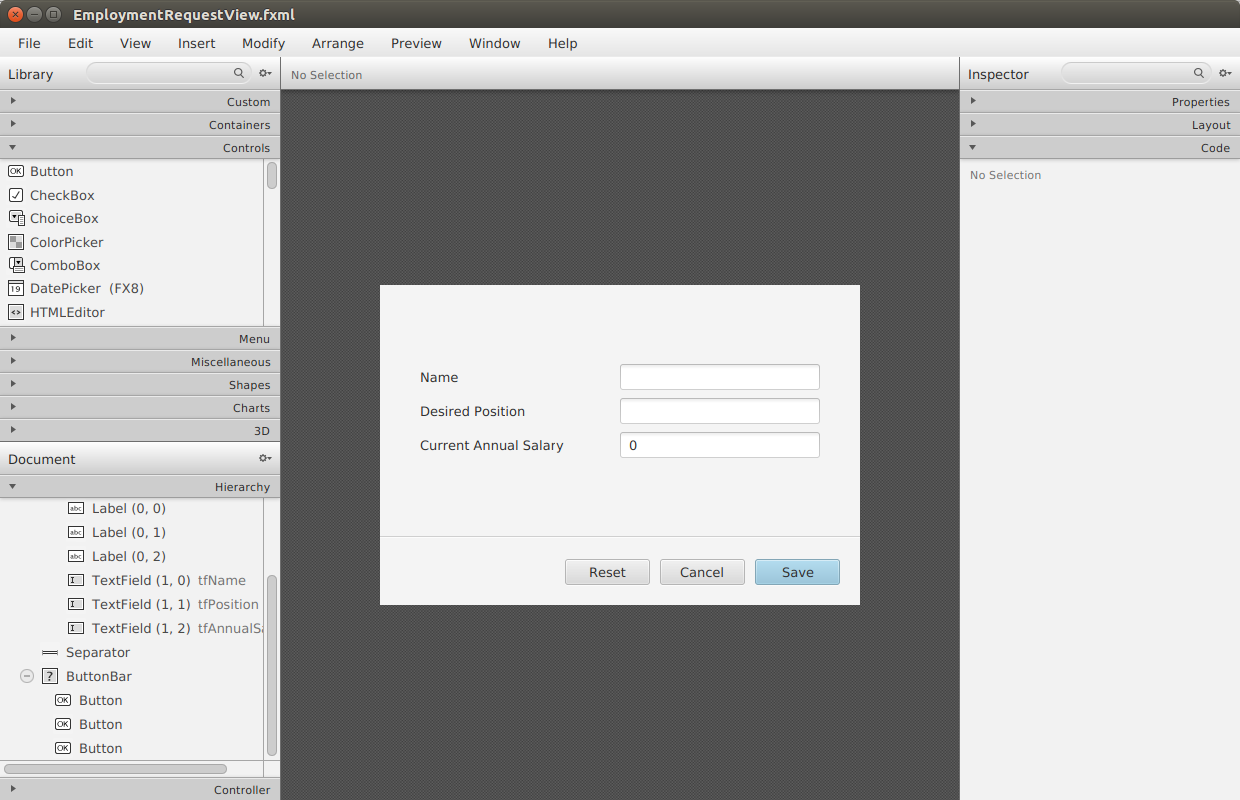
Notice that the right "half" of the UML diagram would not be changed by switching the View implementation from code to Scene Builder. A sign of a good design is when alternative presentations can be supported easily.
7.1.3. ViewModel
The ViewModel is a layer that interacts with both the View and the Model. In this simple presentation, the value of such a layer is limited; one could just unpack the TextFields into the Model in the Button handler. As the UI becomes more complex, it is useful to have a plainer, more business-oriented object to work with. While there is a one-to-one correspondence between View, Model, and ViewModel, that may not always be the case.
Handling a many-to-many relationship is key for the ViewModel. There may be many Views that working with the same Model element. Multiple models may contribute to a single View.
This ViewModel looks like the domain object that will be presented later with one key difference: JavaFX Binding. EmploymentRequestViewModel was bound to the EmploymentRequestView UI controls and the methods of EmploymentRequestViewModel will have access to all of the information within the save() method. No extra marshaling of arguments is needed.
public class EmploymentRequestViewModel {
private final StringProperty name = new SimpleStringProperty("");
private final StringProperty position = new SimpleStringProperty("");
private final DoubleProperty annualSalary = new SimpleDoubleProperty();
private final EmploymentRequestConverter converter =
new EmploymentRequestConverter();
private final EmploymentRequestModel model = new EmploymentRequestModel();
public String getName() {
return name.get();
}
public StringProperty nameProperty() {
return name;
}
public void setName(String name) {
this.name.set(name);
}
public String getPosition() {
return position.get();
}
public StringProperty positionProperty() {
return position;
}
public void setPosition(String position) {
this.position.set(position);
}
public double getAnnualSalary() {
return annualSalary.get();
}
public DoubleProperty annualSalaryProperty() {
return annualSalary;
}
public void setAnnualSalary(double annualSalary) {
this.annualSalary.set(annualSalary);
}
public void save() {
EmploymentRequest data = converter.toEmploymentRequest( this );
model.save( data );
}
public void reset() {
this.name.set("");
this.position.set("");
this.annualSalary.set(0.0d);
}
}Both the Converter and the Model have been added to this ViewModel as prototypes, meaning that they were created when the ViewModel was created.
Converter
The Converter is a class the translates between ViewModel and domain object. In this app, there is a single toEmploymentRequest() method that creates an object from the ViewModel fields.
public class EmploymentRequestConverter {
public EmploymentRequest toEmploymentRequest(EmploymentRequestViewModel viewModel) {
return new EmploymentRequest(
viewModel.getName(),
viewModel.getPosition(),
viewModel.getAnnualSalary()
);
}
}7.1.4. Model
Finally, the Model persists the information. This Model example has a single mocked method which will verify that it receives the correct data for the save() operation.
public class EmploymentRequestModel {
public void save(EmploymentRequest req) {
System.out.println("saving " + req);
}
}This is the plain Java object used to transport data from the Model to the UI.
public class EmploymentRequest {
private final String name;
private final String position;
private final Double annualSalary;
public EmploymentRequest(String name,
String position,
Double annualSalary) {
this.name = name;
this.position = position;
this.annualSalary = annualSalary;
}
public String getName() {
return name;
}
public String getPosition() {
return position;
}
public Double getAnnualSalary() {
return annualSalary;
}
@Override
public String toString() {
return "EmploymentRequest{" +
"name='" + name + '\'' +
", position='" + position + '\'' +
", annualSalary=" + annualSalary +
'}';
}
}JavaFX provides developers with a powerful toolkit to build applications. However, a design is still needed for an effective program. MVVM is an architectural pattern that separates pure UI classes called Views from pure data classes called Models. In the middle sits the ViewModel which relies heavily on the data binding in JavaFX.
7.1.5. Further Work
Sometimes, the View needs to know of a Model change. Because MVVM dictates a one-way control flow — View to ViewModel to Model and not the reverse — a different mechanism than data binding is needed to make the ViewModel aware of Model changes. A publishing / subscribing library can be used for this requirement which would broker the Model/ViewModel interaction. ViewModel would receive a notification from the Model and the Model would not require a reference to the ViewModel object.
To read more about MVVM and JavaFX, check out the mvvmFX project. The examples in that project provided the basis for this demonstration.
7.1.6. Completed Code
The completed code in this example is available as a Gradle project here. There are two examples in the JAR. Run the class net.bekwam.bkcourse.mvvmapp.MVVMApp.
7.2. Model Change with MVVM
The previous article showed how to add a JavaFX binding-based ViewModel to an application architecture. However, the Model presented was a simple service call. This expands on the prior concepts and adds
-
Asynchrony,
-
A
ProgressBarand statusLabel, and -
Event broadcasting.
All operations taking more than a few milliseconds should be run on a separate Thread. Something that runs quickly but involves IO or the network often turns into a performance problem as code moves to new computers and new network configurations. A JavaFX Task is used to invoke the Model operation. While this potentially long process is running, feedback is given to the user via a ProgressBar and Label. The status Label conveys messages to the user from the JavaFX Task.
It is important that the Model not hold a reference to the ViewModel, so an event notification scheme is introduced. The ViewModel listens for an EVENT_MODEL_UPDATE message from the Model. Although this example uses only one ViewModel, this scheme makes it possible for more than one ViewModel to be aware of data changes from a single Model component.
7.2.1. Demo Program
The demo program in this section is a URL tester. The user enters a URL in the TextField and presses the Submit Button. If the HTTP request to the specified URL returns successfully, the HTTP response status code is displayed alongside the number of milliseconds the request took. This screenshot shows a successful usage.
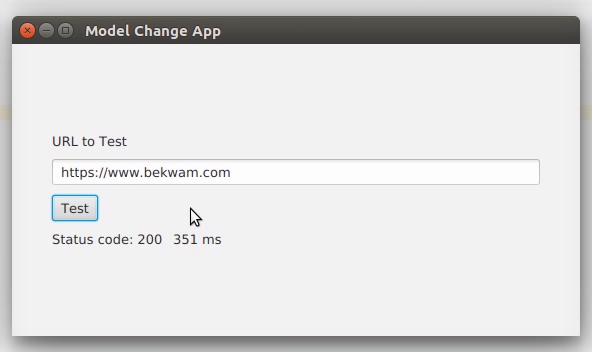
The UI remains responsive throughout the request. The responsiveness comes from the use of a JavaFX Task to run the URL retrieval on a background thread. To make the user aware that processing is occurring, UI controls are tied to the properties of the Task through JavaFX binding. This screenshot shows the feedback the user receives while the Task runs.
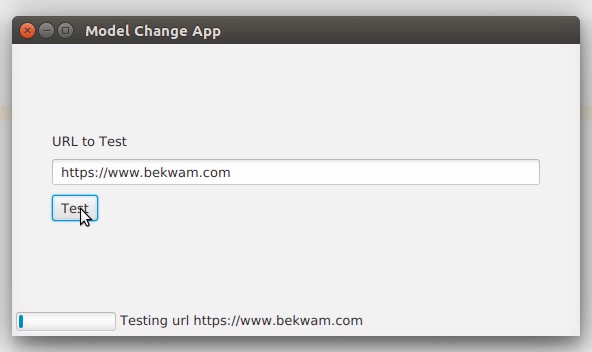
When the Submit Button is pressed, a pair of controls are displayed: a ProgressBar and a Label. Both controls are updated with information about the running background Thread.
Errors in the URL retrieval are handled by passing an alternate response object out of the Model. In the successful case, the Model returned the HTTP status code and elapsed time. In the error case, the Model sets a flag and returns an error message. This screenshot shows an error dialog produced by the View in response to an error in the Model. The errorMessage is from the message property of the thrown Exception. If needed, additional fields like the Exception class name can be added.
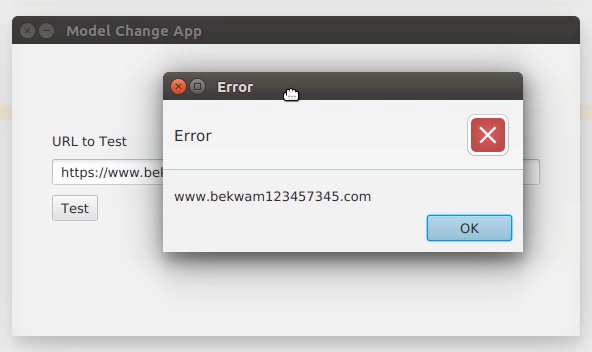
7.2.2. Design
The demo program consists of a single View / ViewModel / Model triple. The View communicates with the ViewModel through JavaFX binding. UI controls in the View are bound to JavaFX properties in the ViewModel. Event handlers in the View delegate to methods in the ViewModel. The ViewModel forms an asynchronous command which interacts with the Model. The Model communicates indirectly with the ViewModel through a notification subsystem rather than an object reference.
This is a UML class model of the program.
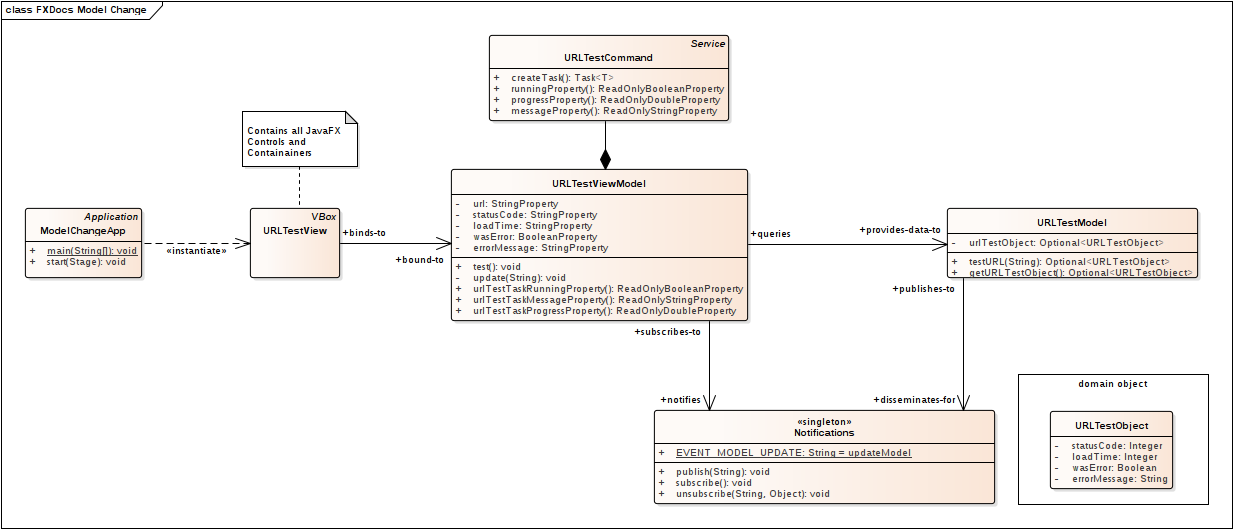
URLTestView is the View component and contains the UI controls. The ViewModel contains properties for the domain — url, last status code, last elapsed time — and for the screen state such as urlTestTaskRunning. Model contains a service call and works with a UI-neutral POJO URLTestObject. Communication between the Model and the ViewModel is brokered through a Notifications singleton which has methods for publishing (for the Model) and subscribing (for the ViewModel).
This sequence diagram shows how the app wires itself up and the interactions that follow from a test operation.
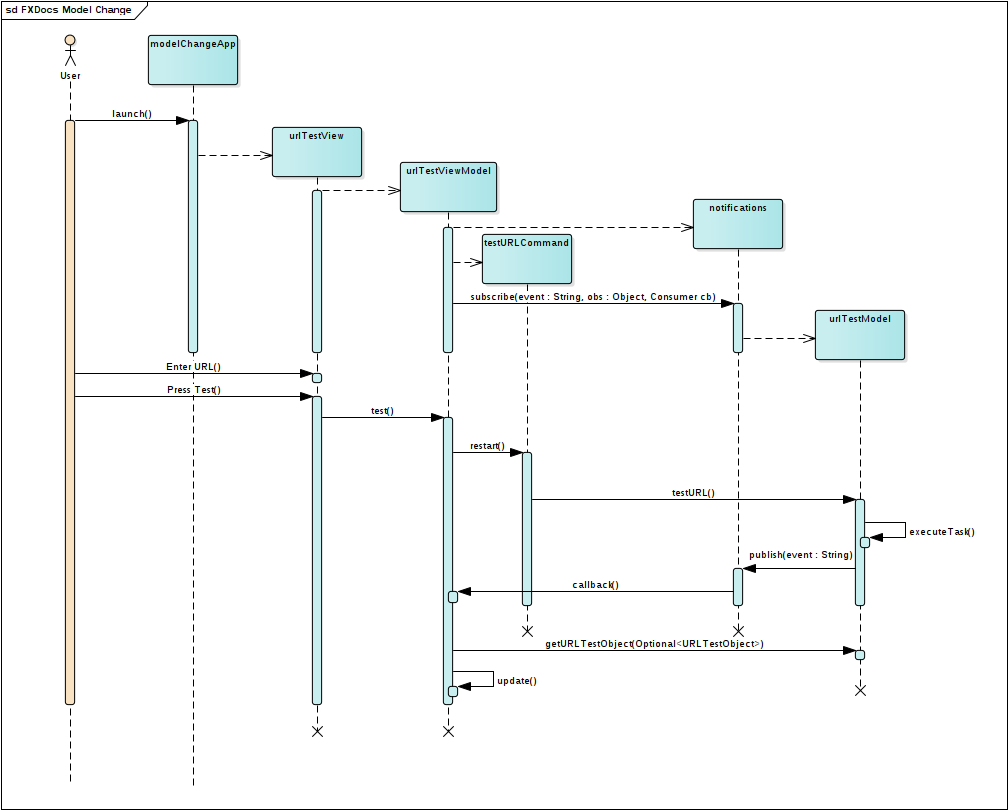
After all the objects are created, the user initiates a test operation. This results in a TestURLCommand object being created which is a JavaFX Service. The service invokes a Model method testURL(). When testURL() finishes, it publishes a notification. This notification triggers a call to the ViewModel to refresh itself which uses a second call to the Model. The ViewModel refresh sets ViewModel JavaFX properties which automatically update the View.
7.2.3. View
The View is a StackPane containing the TextField that will gather the URL input and a Submit Button. A StackPane was used so that the temporary status display could be added without breaking the centering of the main UI controls. The HBox containing the status Label and ProgressBar is always present in the lower-left, but hidden unless a Task is running.
public class URLTestView extends StackPane {
private final URLTestViewModel testViewModel =
new URLTestViewModel();
public URLTestView() {
Label lblURL = new Label("URL to Test");
TextField tfURL = new TextField();
Button btnTest = new Button("Test");
Label lblStatus = new Label("");
Label lblLoadTime = new Label("");
HBox resultHBox = new HBox(lblStatus, lblLoadTime);
resultHBox.setSpacing(10);
VBox vbox = new VBox( lblURL, tfURL, btnTest, resultHBox );
vbox.setPadding( new Insets(40) );
vbox.setSpacing( 10 );
vbox.setAlignment(Pos.CENTER_LEFT);
Label lblTaskStatus = new Label("");
ProgressBar pb = new ProgressBar();
HBox statusHBox = new HBox(pb, lblTaskStatus);
statusHBox.setSpacing(4);
statusHBox.setPadding(new Insets(4));
statusHBox.setMaxHeight( 20 );
StackPane.setAlignment(statusHBox, Pos.BOTTOM_LEFT );
this.getChildren().addAll( vbox, statusHBox );The URLTestViewModel object is created in this class. Alternatively, dependency injection can be used to distribute the same ViewModel object among other Views.
The URLTestView constructor continues with several binding expressions. These link the UI controls to the ViewModel properties.
lblStatus.textProperty().bind( testViewModel.statusCodeProperty() );
lblLoadTime.textProperty().bind( testViewModel.loadTimeProperty() );
testViewModel.urlProperty().bind( tfURL.textProperty() );
statusHBox.visibleProperty().bind(testViewModel.urlTestTaskRunningProperty() );
pb.progressProperty().bind( testViewModel.urlTestTaskProgressProperty() );
lblTaskStatus.textProperty().bind( testViewModel.urlTestTaskMessageProperty());The above statements register the UI controls for changes to the corresponding property in the ViewModel, except for tfURL. tfURL uses a different binding direction since it is producing the value for the ViewModel. In some cases, the binding may need to be bi-directional if a control can both be manipulated by the user and set from the ViewModel.
The action which initiates the testURL() operation is mapped to the Submit Button.
btnTest.setOnAction( (evt) -> testViewModel.test() );The URLTestView constructor finishes with a special ChangeListener binding to a ViewModel property. This is a notification that an error has occurred. When the errorMessage property of the ViewModel is notified, the View displays a popup dialog.
testViewModel.errorMessageProperty().addListener(
(obs,ov,nv) -> {
if( nv != null && !nv.isEmpty() ) {
Alert alert = new Alert(
Alert.AlertType.ERROR, nv
);
alert.showAndWait();
}
}
);7.2.4. ViewModel
URLTestView binds its UI controls to properties in URLTestViewModel. This section of the class URLTestViewModel shows the properties used by the View and their corresponding access methods. The test() method — which was mapped to the Submit Button press event — is also listed. The object urlTestCommand will be presented later.
public class URLTestViewModel {
// Data elements
private final StringProperty url = new SimpleStringProperty("");
private final StringProperty statusCode = new SimpleStringProperty("");
private final StringProperty loadTime = new SimpleStringProperty("");
// Status elements
private final BooleanProperty wasError = new SimpleBooleanProperty(false);
private final StringProperty errorMessage = new SimpleStringProperty("");
public StringProperty urlProperty() { return url; }
public StringProperty statusCodeProperty() { return statusCode; }
public StringProperty loadTimeProperty() { return loadTime; }
public StringProperty errorMessageProperty() { return errorMessage; }
public ReadOnlyBooleanProperty urlTestTaskRunningProperty() {
return urlTestCommand.runningProperty(); // presented later
}
public ReadOnlyStringProperty urlTestTaskMessageProperty() {
return urlTestCommand.messageProperty(); // presented later
}
public ReadOnlyDoubleProperty urlTestTaskProgressProperty() {
return urlTestCommand.progressProperty(); // presented later
}
public void test() {
urlTestCommand.restart(); // presented later
}URLTestViewModel collaborates with two objects: URLTestModel and Notifications. URLTestViewModel subscribes to a Notification in its constructor. A URLTestViewModel method "update" will be called when the Notifications object posts an EVENT_MODEL_UPDATE.
private final URLTestModel urlTestModel = new URLTestModel();
private final Notifications notifications = new Notifications();
public URLTestViewModel() {
notifications.subscribe(Notifications.EVENT_MODEL_UPDATE,
this,
this::update); // presented later
}Command
urlTestCommand is a JavaFX Service object. As a part of the URLTestViewModel class, urlTestCommand has access to the url property which provides a parameter for the call to the Model object. urlTestCommand also uses the URLTestModel member to initiate the call to test the URL.
private final Service<Void> urlTestCommand = new Service<Void>() {
@Override
protected Task<Void> createTask() {
return new Task<Void>() {
@Override
protected Void call() throws Exception {
updateProgress(0.1d, 1.0d);
updateMessage("Testing url " + url.get());
urlTestModel.testURL( url.get() );
return null;
}
protected void failed() {
getException().printStackTrace(); // just in case
}
};
}
};A JavaFX Service was used since the Service objects needs to always exist for binding purposes. URLTestView binds its ProgressBar, status Label, and container controls to the URLTestViewModel object which will be available for the life of the app. Shown earlier, the URLTestViewModel properties delegate to the Service object. A Task is a one-shot invocation and using that would not work for multiple test() invocations.
The presentation of the URLTestViewModel class concludes with the update() method. This method issues a call to the Model, unpacks the results, and updates the ViewModel properties. Recall that the View has bound to these properties and will automatically be updated (there is no similar update() method in the View.
private void update(String event) {
urlTestModel.getUrlTestObject().ifPresent(
(testObject) -> {
wasError.set( testObject.getWasError() );
if( !testObject.getWasError() ) {
statusCode.set(
"Status code: " +
String.valueOf(testObject.getStatusCode())
);
loadTime.set(
String.valueOf(testObject.getLoadTime()) +
" ms"
);
errorMessage.set(testObject.getErrorMessage());
} else {
statusCode.set(""); // use empty TextField, not 0
loadTime.set(""); // use empty TextField, not 0
errorMessage.set( testObject.getErrorMessage() );
}
});
}7.2.5. Model
URLTestModel is presented in its entirety below. URLTestModel maintains a copy of a domain object. Upon initialization, this object is empty so an Optional is used. A getter is provided for ViewModels. The testURL() method issues an HTTP GET call and records the results in the URLTestObject member. If the HTTP GET call is successful, the URLTestObject will contain the status code (probably 200) and an elapsed time. If unsuccessful, the URLTestObject will set a convenient wasError flag and an errorMessage.
When the Model has retrieved the contents at the URL or generated an error, the publish() method of the Notifications object is invoked. This prompts URLTestViewModel to update itself, but in a decoupled fashion. It is important to note that URLTestModel does not hold a reference to a URLTestViewModel object.
public class URLTestModel {
private final Notifications notifications =
new Notifications();
private Optional<URLTestObject> urlTestObject =
Optional.empty();
public Optional<URLTestObject> getUrlTestObject() {
return urlTestObject;
}
public Optional<URLTestObject> testURL(String url) {
try {
long startTimeMillis = System.currentTimeMillis();
HttpURLConnection urlConnection =
(HttpURLConnection) new URL(url).openConnection();
try (
InputStream is = urlConnection.getInputStream();
) {
while (is.read() != -1) {
}
}
long endTimeMillis = System.currentTimeMillis();
URLTestObject uto = new URLTestObject(
urlConnection.getResponseCode(),
(int) (endTimeMillis - startTimeMillis)
);
urlTestObject = Optional.of(uto);
} catch(Exception exc) {
URLTestObject uto = new URLTestObject(exc.getMessage());
urlTestObject = Optional.of(uto);
}
notifications.publish(Notifications.EVENT_MODEL_UPDATE);
return urlTestObject;
}
}URLTestModel also does not attempt to bind to URLTestViewModel using JavaFX. Since the asynchrony is handled at the ViewModel layer, the Model is free to operate off of the JavaFX Thread. Attempting to double-bind (View→ViewModel→Model) would result in an application threading error if binding were used. Wrapped in a Platform.runLater(), a double-bind does not violate the prescribed dependency order — ViewModel already holds a reference to Model — but might result in an inconsistent update.
This POJO is the domain object used by the Model. As a POJO, this is can be maintained in a commons library and shared among non-UI components like a RESTful web services project.
public class URLTestObject {
private final Integer statusCode;
private final Integer loadTime;
private final Boolean wasError;
private final String errorMessage;
public URLTestObject(Integer statusCode,
Integer loadTime) {
this.statusCode = statusCode;
this.loadTime = loadTime;
wasError = false;
errorMessage = "";
}
public URLTestObject(String errorMessage) {
this.statusCode = null;
this.loadTime = null;
wasError = true;
this.errorMessage = errorMessage;
}
public Integer getLoadTime() {
return loadTime;
}
public Integer getStatusCode() {
return statusCode;
}
public Boolean getWasError() {
return wasError;
}
public String getErrorMessage() {
return errorMessage;
}
}7.2.6. Notifications
This class is a lightweight pub/sub implementation. Event types are registered as String constants at the top of the file. Subscribers are identified by their class hashCode. All the published events will run on the JavaFX Thread.
public class Notifications {
public final static String EVENT_MODEL_UPDATE = "modelUpdate";
private final Map<String, List<SubscriberObject>> subscribers = new LinkedHashMap<>();
private static Notifications instance = new Notifications();
public void publish(String event) {
Platform.runLater( () -> {
List<SubscriberObject> subscriberList = instance.subscribers.get(event);
if (subscriberList != null) {
subscriberList.forEach(
subscriberObject -> subscriberObject.getCb().accept(event)
);
// event ends after last subscriber gets callback
}
} );
}
public void subscribe(String event, Object subscriber, Consumer<String> cb) {
if( !instance.subscribers.containsKey(event) ) {
List<SubscriberObject> slist = new ArrayList<>();
instance.subscribers.put( event, slist );
}
List<SubscriberObject> subscriberList = instance.subscribers.get( event );
subscriberList.add( new SubscriberObject(subscriber, cb) );
}
public void unsubscribe(String event, Object subscriber) {
List<SubscriberObject> subscriberList = instance.subscribers.get( event );
if (subscriberList == null) {
subscriberList.remove( subscriber );
}
}
static class SubscriberObject {
private final Object subscriber;
private final Consumer<String> cb;
public SubscriberObject(Object subscriber,
Consumer<String> cb) {
this.subscriber = subscriber;
this.cb = cb;
}
public Object getSubscriber() {
return subscriber;
}
public Consumer<String> getCb() {
return cb;
}
@Override
public int hashCode() {
return subscriber.hashCode();
}
@Override
public boolean equals(Object obj) {
return subscriber.equals(obj);
}
}
}Notifications is a singleton so that any class — both URLTestViewModel and URLTestModel in this case — will subscribe to and publish to the right instance.
7.2.7. App
For completeness, the Application subclass is listed below.
public class ModelChangeApp extends Application {
@Override
public void start(Stage primaryStage) throws Exception {
Scene scene = new Scene(new URLTestView());
primaryStage.setTitle("Model Change App");
primaryStage.setScene( scene );
primaryStage.setWidth(568);
primaryStage.setHeight(320);
primaryStage.show();
}
public static void main(String[] args) {
launch(args);
}
}MVVM is an architecture that separates the View from the Model. Unlike other architectures, this separation includes a specific dependency graph: View depends on ViewModel depends on Model. All three component types collaborate, but in cases where data moves in the opposite direction of the dependency graph, the communication is indirect. In this example, the indirect communication was provided by JavaFX binding and a special Notifications class. By keeping the Model and ViewModel free of View dependencies, the MVVM architecture fosters reuse. URLTestModel can be used by other ViewModels and URLTestViewModel can be used by other Views.
7.2.8. Completed Code
The completed code in this example is available as a Gradle project here. There are two examples in the JAR. Run the class net.bekwam.bkcourse.modelchangeapp.ModelChangeApp.
7.3. The Dialog Class
The Dialog class was a surprising latecomer to the JavaFX library. The Dialog class displays a customized supporting window to execute an operation or to retrieve additional information. The subclass Alert is also available and is better suited for focused interactions like a confirmation, retrieving a text value (TextInputDialog), or a selected item (ChoiceDialog).
This section will demonstrate the Dialog class built on a domain object, ConnectionInfo. A main screen is displayed with a TextField for a database URL. Pressing the set Button displays the Dialog. If the user fills in values and presses the Save Button, the Dialog is dismissed and the ConnectionInfo domain object is returned to the caller. If the Cancel Button is pressed, an empty Optional is returned.
This screenshot shows the app when it starts up. The DB URL field is empty.
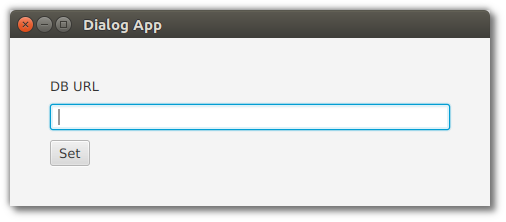
Pressing the Set Button displays the Dialog. The user has filled in values for host, username, and password.
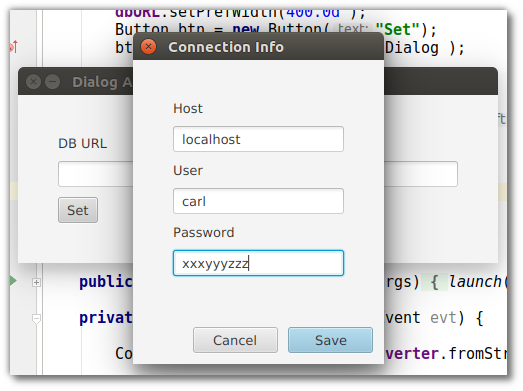
Closing the Dialog via the Save Button forms a ConnectionInfo object that is returned to the caller. This value is formed into a String and put into the TextField.
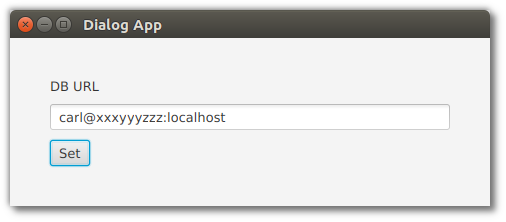
The reverse interaction is also supported in this example. If the user types in a well-formed URL, that URL will be parsed and displayed in the Dialog. URL String validation has been left off. An invalid URL String will result in an empty Dialog.
7.3.1. App
The JavaFX Application subclass adds UI controls for the DB URL TextField and Save Button.
public class DialogApp extends Application {
private final TextField dbURL = new TextField();
@Override
public void start(Stage primaryStage) throws Exception {
Label label = new Label("DB URL");
dbURL.setPrefWidth(400.0d );
Button btn = new Button("Set");
btn.setOnAction( this::showSetDialog );
VBox vbox = new VBox(label, dbURL, btn );
vbox.setSpacing( 10.0d );
vbox.setPadding( new Insets(40.0d) );
Scene scene = new Scene( vbox );
primaryStage.setTitle("Dialog App");
primaryStage.setScene( scene );
primaryStage.show();
}
public static void main(String[] args) {
launch(args);
}showSetDialog() is a method reference that initializes a ConnectionInfo object, displays the Dialog, and retrieves a value if set by the user.
private void showSetDialog(ActionEvent evt) {
ConnectionInfo fromURL = ciConverter.fromString( dbURL.getText() );
ConnectionDialog dialog = new ConnectionDialog(fromURL);
Optional<ConnectionInfo> ci = dialog.showAndWait();
ci.ifPresent( c -> dbURL.setText(
ciConverter.toString(c)
)
);
}The app is using a JavaFX StringConverter to encapsulate the code behind forming a String from the set of fields of the ConnectionInfo object. The StringConverter is stored as a field in the Application subclass.
private final ConnectionInfoStringConverter ciConverter =
new ConnectionInfoStringConverter();
class ConnectionInfoStringConverter extends StringConverter<ConnectionInfo> {
private final String format = "%s@%s:%s";
@Override
public String toString(ConnectionInfo c) {
return String.format( format, c.getUsername(), c.getPassword(), c.getHost() );
}
@Override
public ConnectionInfo fromString(String s) {
if( s != null && s.contains("@") && s.contains(":") ) {
String[] toks = s.split("@");
String username = toks[0];
String[] secondPart = toks[1].split(":");
String password = secondPart[0];
String host = secondPart[1];
ConnectionInfo ci = new ConnectionInfo(
username, password, host
);
return ci;
}
return null;
}
}7.3.2. Dialog
The Dialog subclass adds UI controls to the DialogPane field in the constructor. Notice the lack of explicit ActionEvent handlers. When using Dialog or Alert, ButtonType and ButtonData are preferred over raw Button objects. These higher-order objects make the app UI more consistent because the Button placement, labeling, and behavior is handed in the Dialog abstraction.
The subclass contains a type parameter to the ConnectionInfo domain object.
public class ConnectionDialog extends Dialog<ConnectionInfo> {
private final TextField tfHost = new TextField();
private final TextField tfUser = new TextField();
private final TextField tfPassword = new TextField();
public ConnectionDialog(ConnectionInfo initialData) {
Label hostLabel = new Label("Host");
Label userLabel = new Label("User");
Label passwordLabel = new Label("Password");
VBox vbox = new VBox(
hostLabel, tfHost,
userLabel, tfUser,
passwordLabel, tfPassword
);
vbox.setSpacing( 10.0d );
vbox.setPadding( new Insets(40.0d) );
DialogPane dp = getDialogPane();
setTitle( "Connection Info" );
setResultConverter( this::formResult );
ButtonType bt = new ButtonType("Save", ButtonBar.ButtonData.OK_DONE);
dp.getButtonTypes().addAll( bt, ButtonType.CANCEL );
dp.setContent( vbox );
init( initialData );
}The init() method sets the Dialog UI controls based on the ConnectionInfo fields.
private void init(ConnectionInfo ci) {
if (ci != null) {
tfHost.setText( ci.getHost() );
tfUser.setText( ci.getUsername() );
tfPassword.setText( ci.getPassword() );
}
}The setResultConverter() is the mechanism by which the Dialog will communicate its domain object back to the caller. The converter is a callback that returns a ConnectionInfo object if one can be formed from the input. In this case, the Dialog makes a decision to send back an object if the Save Button was pressed. Validating the Dialog fields can be performed as part of the TextField themselves or as an EventFilter attached to the Save Button.
private ConnectionInfo formResult(ButtonType bt) {
ConnectionInfo retval = null;
if( bt.getButtonData() == ButtonBar.ButtonData.OK_DONE ) {
retval = new ConnectionInfo(
tfHost.getText(), tfUser.getText(), tfPassword.getText()
);
}
return retval;
}7.3.3. Domain Object
The domain object ConnectionInfo is an immutable POJO.
public class ConnectionInfo {
private final String host;
private final String username;
private final String password;
public ConnectionInfo(String host,
String username,
String password) {
this.host = host;
this.username = username;
this.password = password;
}
public String getHost() {
return host;
}
public String getUsername() {
return username;
}
public String getPassword() {
return password;
}
}The JavaFX Dialog and Alert subclass are windows that provide a simpler interface and a more consistent style than a raw Stage. Alert is the preferred class when a warning, confirmation, or single value needs to be retrieved from the user. Dialog is used for complex, but contained, interactions with the user. This example showed how a main Stage can keep its view simple by delegating the retrieval of detailed information to a Dialog. Dialog — when paired with a type parameter — improves information hiding in an app by turning a showAndWait() call into a function that returns a value.
7.3.4. Source
The complete source code and Gradle project can be found at the link below.
8. Best Practices
8.1. Styleable Properties
A JavaFX property can be styled via css by using a StyleableProperty. This is useful when controls need properties that can be set via css.
In order to use a StyleableProperty on a Control, one needs to create a new CssMetaData using the StyleableProperty. CssMetaData created for a control
needs to be added to the List<CssMetaData> obtained from the control’s ancestor. This new list is then returned from the getControlCssMetaData().
By convention, control classes that have CssMetaData will implement a static method getClassCssMetaData() and it is customary to have getControlCssMetaData() simply return getClassCssMetaData(). The purpose of getClassCssMetaData() is to allow sub-classes to easily include the CssMetaData of some ancestor.
// StyleableProperty
private final StyleableProperty<Color> color =
new SimpleStyleableObjectProperty<>(COLOR, this, "color");
// Typical JavaFX property implementation
public Color getColor() {
return this.color.getValue();
}
public void setColor(final Color color) {
this.color.setValue(color);
}
public ObjectProperty<Color> colorProperty() {
return (ObjectProperty<Color>) this.color;
}
// CssMetaData
private static final CssMetaData<MY_CTRL, Paint> COLOR =
new CssMetaData<MY_CTRL, Paint>("-color", PaintConverter.getInstance(), Color.RED) {
@Override
public boolean isSettable(MY_CTRL node) {
return node.color == null || !node.color.isBound();
}
@Override
public StyleableProperty<Paint> getStyleableProperty(MY_CTRL node) {
return node.color;
}
};
private static final List<CssMetaData<? extends Styleable, ?>> STYLEABLES;
static {
// Fetch CssMetaData from its ancestors
final List<CssMetaData<? extends Styleable, ?>> styleables =
new ArrayList<>(Control.getClassCssMetaData());
// Add new CssMetaData
styleables.add(COLOR);
STYLEABLES = Collections.unmodifiableList(styleables);
}
// Return all CssMetadata information
public static List<CssMetaData<? extends Styleable, ?>> getClassCssMetaData() {
return STYLEABLES;
}
@Override
public List<CssMetaData<? extends Styleable, ?>> getControlCssMetaData() {
return getClassCssMetaData();
}Creation of StyleableProperty and CssMetaData needs a lot of boiler-plate code and this can be reduced by using StyleablePropertyFactory. StyleablePropertyFactory contains methods to create StyleableProperty with corresponding CssMetaData.
// StyleableProperty
private final StyleableProperty<Color> color =
new SimpleStyleableObjectProperty<>(COLOR, this, "color");
// Typical JavaFX property implementation
public Color getColor() {
return this.color.getValue();
}
public void setColor(final Color color) {
this.color.setValue(color);
}
public ObjectProperty<Color> colorProperty() {
return (ObjectProperty<Color>) this.color;
}
// StyleablePropertyFactory
private static final StyleablePropertyFactory<MY_CTRL> FACTORY =
new StyleablePropertyFactory<>(Control.getClassCssMetaData());
// CssMetaData from StyleablePropertyFactory
private static final CssMetaData<MY_CTRL, Color> COLOR =
FACTORY.createColorCssMetaData("-color", s -> s.color, Color.RED, false);
// Return all CssMetadata information from StyleablePropertyFactory
public static List<CssMetaData<? extends Styleable, ?>> getClassCssMetaData() {
return FACTORY.getCssMetaData();
}
@Override public List<CssMetaData<? extends Styleable, ?>> getControlCssMetaData() {
return getClassCssMetaData();
}8.2. Tasks
This article demonstrates how to use a JavaFX Task to keep the UI responsive. It is imperative that any operation taking more than a few hundred milliseconds be executed on a separate Thread to avoid locking up the UI. A Task wraps up the sequence of steps in a long-running operation and provides callbacks for the possible outcomes.
The Task class also keeps the user aware of the operation through properties which can be bound to UI controls like ProgressBars and Labels. The binding dynamically updates the UI. These properties include
-
runningProperty - Whether or not the Task is running
-
progressProperty - The percent complete of an operation
-
messageProperty - Text describing a step in the operation
8.2.1. Demonstration
The following screenshots show the operation of an HTML retrieval application.
Entering a URL and pressing "Go" will start a JavaFX Task. When running, the Task will make an HBox visible that contains a ProgressBar and a Label. The ProgressBar and Label are updated throughout the operation.
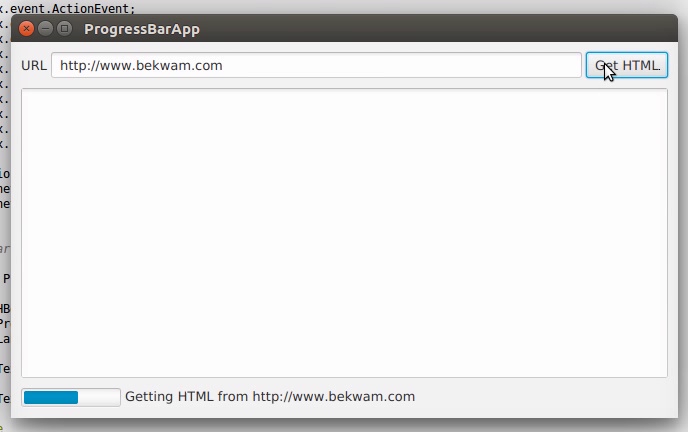
When the retrieval is finished, a succeeded() callback is invoked and the UI is updated. Note that the succeeded() callback takes place on the FX Thread, so it is safe to manipulate controls.
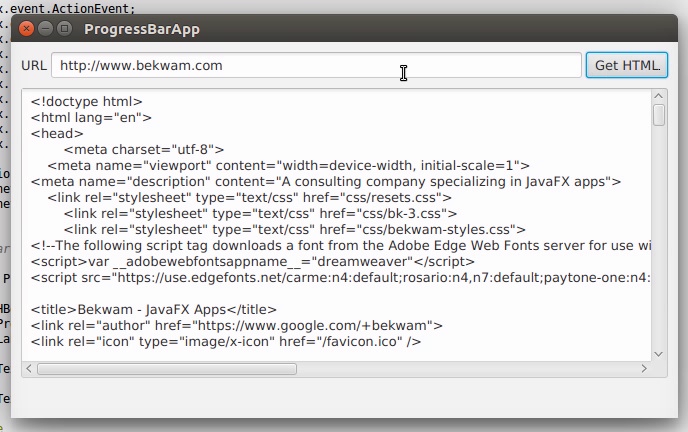
If there was an error retrieving the HTML, a failed() callback is invoked and an error Alert is shown. failed() also takes place on the FX Thread. This screenshot shows invalid input. An "h" is used in the URL instead of the correct "http".
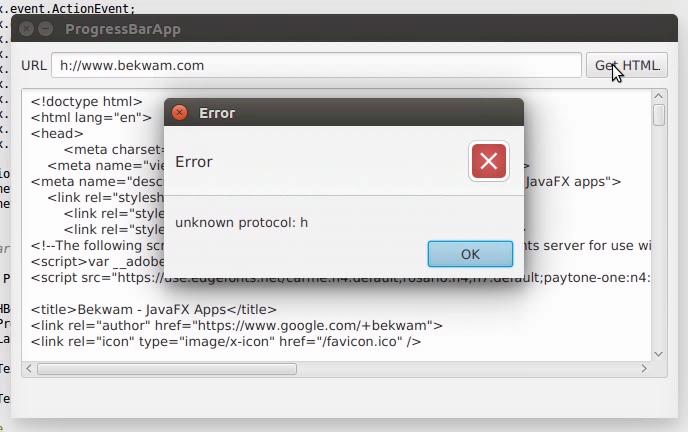
8.2.2. Code
An event handler is placed on the Get HTML Button which creates the Task. The entry point of the Task is the call() method which starts by calling updateMessage() and updateProgress(). These methods are executed on the FX Thread and will result in updates to any bound properties.
The program proceeds by issuing an HTTP GET using standard java.net classes. A String "retval" is built up from the retrieved characters. The message and progress properties are updated with more calls to updateMessage() and updateProgress(). The call() method ends with a return of the String containing the HTML text.
On a successful operation, the succeeded() callback is invoked. getValue() is a Task method that will return the value accrued in the Task (recall "retval"). The type of the value is what is provided in the generic argument, in this case "String". This could be a complex type like a domain object or a Collection. The succeeded() operation runs on the FX Thread, so the getValue() String is directly set on the TextArea.
If the operation failed, an Exception is thrown. The Exception is caught by the Task and converted to a failed() call. failed() is also FX Thread-safe and it displays an Alert.
String url = tfURL.getText();
Task<String> task = new Task<String>() {
@Override
protected String call() throws Exception {
updateMessage("Getting HTML from " + url );
updateProgress( 0.5d, 1.0d );
HttpURLConnection c = null;
InputStream is = null;
String retval = "";
try {
c = (HttpURLConnection) new URL(url).openConnection();
updateProgress( 0.6d, 1.0d );
is = c.getInputStream();
int ch;
while( (ch=is.read()) != -1 ) {
retval += (char)ch;
}
} finally {
if( is != null ) {
is.close();
}
if( c != null ) {
c.disconnect();
}
}
updateMessage("HTML retrieved");
updateProgress( 1.0d, 1.0d );
return retval;
}
@Override
protected void succeeded() {
contents.setText( getValue() );
}
@Override
protected void failed() {
Alert alert = new Alert(Alert.AlertType.ERROR, getException().getMessage() );
alert.showAndWait();
}
};Notice that the Task does not update the ProgressBar and status Label directly. Instead, the Task makes safe calls to updateMessage() and updateProgress(). To update the UI, JavaFX binding is used in the following statements.
bottomControls.visibleProperty().bind( task.runningProperty() );
pb.progressProperty().bind( task.progressProperty() );
messageLabel.textProperty().bind( task.messageProperty() );Task.runningProperty is a boolean that can be bound to the bottomControls HBox visibleProperty. Task.progressProperty is a double that can be bound to the ProgressBar progressProperty. Task.messageProperty is a String that can be bound to the status Label textProperty.
To run the Task, create a Thread providing the Task as a constructor argument and invoke start().
new Thread(task).start();For any long-running operation — File IO, the Network — use a JavaFX Task to keep your application responsive. The JavaFX Task gives your application a consistent way of handling asynchronous operations and exposes several properties that can be used to eliminate boilerplate and programming logic.
8.2.3. Complete Code
The code can be tested in a single .java file.
public class ProgressBarApp extends Application {
private HBox bottomControls;
private ProgressBar pb;
private Label messageLabel;
private TextField tfURL;
private TextArea contents;
@Override
public void start(Stage primaryStage) throws Exception {
Parent p = createMainView();
Scene scene = new Scene(p);
primaryStage.setTitle("ProgressBarApp");
primaryStage.setWidth( 667 );
primaryStage.setHeight( 376 );
primaryStage.setScene( scene );
primaryStage.show();
}
private Parent createMainView() {
VBox vbox = new VBox();
vbox.setPadding( new Insets(10) );
vbox.setSpacing( 10 );
HBox topControls = new HBox();
topControls.setAlignment(Pos.CENTER_LEFT);
topControls.setSpacing( 4 );
Label label = new Label("URL");
tfURL = new TextField();
HBox.setHgrow( tfURL, Priority.ALWAYS );
Button btnGetHTML = new Button("Get HTML");
btnGetHTML.setOnAction( this::getHTML );
topControls.getChildren().addAll(label, tfURL, btnGetHTML);
contents = new TextArea();
VBox.setVgrow( contents, Priority.ALWAYS );
bottomControls = new HBox();
bottomControls.setVisible(false);
bottomControls.setSpacing( 4 );
HBox.setMargin( bottomControls, new Insets(4));
pb = new ProgressBar();
messageLabel = new Label("");
bottomControls.getChildren().addAll(pb, messageLabel);
vbox.getChildren().addAll(topControls, contents, bottomControls);
return vbox;
}
public void getHTML(ActionEvent evt) {
String url = tfURL.getText();
Task<String> task = new Task<String>() {
@Override
protected String call() throws Exception {
updateMessage("Getting HTML from " + url );
updateProgress( 0.5d, 1.0d );
HttpURLConnection c = null;
InputStream is = null;
String retval = "";
try {
c = (HttpURLConnection) new URL(url).openConnection();
updateProgress( 0.6d, 1.0d );
is = c.getInputStream();
int ch;
while( (ch=is.read()) != -1 ) {
retval += (char)ch;
}
} finally {
if( is != null ) {
is.close();
}
if( c != null ) {
c.disconnect();
}
}
updateMessage("HTML retrieved");
updateProgress( 1.0d, 1.0d );
return retval;
}
@Override
protected void succeeded() {
contents.setText( getValue() );
}
@Override
protected void failed() {
Alert alert = new Alert(Alert.AlertType.ERROR, getException().getMessage() );
alert.showAndWait();
}
};
bottomControls.visibleProperty().bind( task.runningProperty() );
pb.progressProperty().bind( task.progressProperty() );
messageLabel.textProperty().bind( task.messageProperty() );
new Thread(task).start();
}
public static void main(String[] args) {
launch(args);
}
}8.3. Avoid Nulls in ComboBoxes
To use a ComboBox in JavaFX, declare a List of items and set an initial value using setValue(). The ComboBox method getValue() retrieves the currently selected value. If an initial value is not provided, the control defaults to a null value.
The null value is a problem when the ComboBox drives other logic like an upper-case transformation or the lookup of a database record. While a null check is usually used to prevent this type of error, an empty object is preferred in order to simplify the code. ComboBoxes often appear in clusters and the empty object technique reduces null checks in the interaction of related ComboBoxes and on save and load operations.
This article presents a pair of related ComboBoxes. A country selection in one ComboBox modifies the list of available city items in a second ComboBox. Neither selection is required. The user can press the Save Button at any time and if no selection is made for either ComboBox, an empty object — in this case an empty String — will be returned.
This is a screenshot of the app. Selecting "Switzerland" from an empty initial value will fill the city ComboBox with Swiss cities. Selecting the city "Zurich" and pressing Save will retrieve those values.
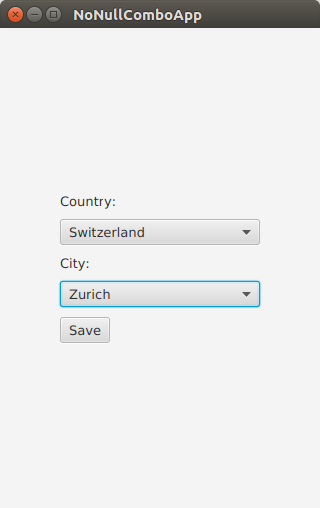
8.3.1. Data Structure
The data structures supporting the app are a List of countries and a Map of cities. The Map of cities uses country as a key.
public class NoNullComboApp extends Application {
private List<String> countries = new ArrayList<>();
private Map<String, List<String>> citiesMap = new LinkedHashMap<>();
private void initData() {
String COUNTRY_FR = "France";
String COUNTRY_DE = "Germany";
String COUNTRY_CH = "Switzerland";
countries.add(COUNTRY_FR); countries.add(COUNTRY_DE); countries.add(COUNTRY_CH);
List<String> frenchCities = new ArrayList<>();
frenchCities.add("Paris");
frenchCities.add("Strasbourg");
List<String> germanCities = new ArrayList<>();
germanCities.add("Berlin");
germanCities.add("Cologne");
germanCities.add("Munich");
List<String> swissCities = new ArrayList<>();
swissCities.add("Zurich");
citiesMap.put(COUNTRY_FR, frenchCities );
citiesMap.put(COUNTRY_DE, germanCities );
citiesMap.put(COUNTRY_CH, swissCities );
}To retrieve the set of cities for a given country, use the get() method of the Map. The containsKey() method can be used to determine whether or not the Map contains a value for the specified country. In this example, containsKey() will be used to handle the empty object case.
8.3.2. UI
The UI is a pair of ComboBoxes with Labels and a Save Button. The controls are put in a VBox and left-justified. The VBox is wrapped in a TilePane and centered. The TilePane was used since it does not stretch the VBox horizontally.
@Override
public void start(Stage primaryStage) throws Exception {
Label countryLabel = new Label("Country:");
country.setPrefWidth(200.0d);
Label cityLabel = new Label("City:");
city.setPrefWidth(200.0d);
Button saveButton = new Button("Save");
VBox vbox = new VBox(
countryLabel,
country,
cityLabel,
city,
saveButton
);
vbox.setAlignment(Pos.CENTER_LEFT );
vbox.setSpacing( 10.0d );
TilePane outerBox = new TilePane(vbox);
outerBox.setAlignment(Pos.CENTER);
Scene scene = new Scene(outerBox);
initData();8.3.3. Initial Values
As mentioned earlier, if a value is not specified for a ComboBox, then null will be returned in a getValue() call. Although there are several defensive techniques — if checks, Commons StringUtils methods — for fending off NullPointerExceptions, it is better to avoid them completely. This is especially true as the interactions become complex or there are several ComboBoxes that allow empty selections.
country.getItems().add("");
country.getItems().addAll( countries );
country.setValue( "" ); // empty selection is object and not null
city.getItems().add("");
city.setValue( "" );In this app, the Country ComboBox will not be changed, so its items are added in the start() method. Country starts with an initial empty selection as does city. City — at this point — contains a single empty item.
8.3.4. Interaction
When the country value is changed, the contents of the city ComboBox should be replaced. It is common to use clear() on the backing list; however, this will produce a null value in the ComboBox (no items, no value). Instead, use removeIf() with a clause to keep a single empty item. With the list cleared of all data (except the empty item), the newly-selected contents can be added with addAll().
country.setOnAction( (evt) -> {
String cty = country.getValue();
city.getItems().removeIf( (c) -> !c.isEmpty() );
if( citiesMap.containsKey(cty) ) { // not an empty key
city.getItems().addAll( citiesMap.get(cty) );
}
});
saveButton.setOnAction( (evt) -> {
System.out.println("saving country='" + country.getValue() +
"', city='" + city.getValue() + "'");
});The Save Button action will print out the values. In no case will a null value be returned from getValue().
If you’re a Java developer, you’ve written "if not null" thousands of times. Yet, project after project, I see NullPointerExceptions highlighting cases that were missed or new conditions that have arisen. This article presented a technique for keeping empty objects in ComboBoxes by setting an initial value and using removeIf() rather than clear() when changing lists. Although, this example used String objects, this can be expanded to work with domain objects that have an hashCode/equals implementation, an empty object representation, and a cellFactory or toString() to produce an empty view.
8.3.5. Complete Code
The code can be tested in a single .java file.
public class NoNullComboApp extends Application {
private final ComboBox<String> country = new ComboBox<>();
private final ComboBox<String> city = new ComboBox<>();
private List<String> countries = new ArrayList<>();
private Map<String, List<String>> citiesMap = new LinkedHashMap<>();
@Override
public void start(Stage primaryStage) throws Exception {
Label countryLabel = new Label("Country:");
country.setPrefWidth(200.0d);
Label cityLabel = new Label("City:");
city.setPrefWidth(200.0d);
Button saveButton = new Button("Save");
VBox vbox = new VBox(
countryLabel,
country,
cityLabel,
city,
saveButton
);
vbox.setAlignment(Pos.CENTER_LEFT );
vbox.setSpacing( 10.0d );
TilePane outerBox = new TilePane(vbox);
outerBox.setAlignment(Pos.CENTER);
Scene scene = new Scene(outerBox);
initData();
country.getItems().add("");
country.getItems().addAll( countries );
country.setValue( "" ); // empty selection is object and not null
city.getItems().add("");
city.setValue( "" );
country.setOnAction( (evt) -> {
String cty = country.getValue();
city.getItems().removeIf( (c) -> !c.isEmpty() );
if( citiesMap.containsKey(cty) ) { // not an empty key
city.getItems().addAll( citiesMap.get(cty) );
}
});
saveButton.setOnAction( (evt) -> {
System.out.println("saving country='" + country.getValue() +
"', city='" + city.getValue() + "'");
});
primaryStage.setTitle("NoNullComboApp");
primaryStage.setScene( scene );
primaryStage.setWidth( 320 );
primaryStage.setHeight( 480 );
primaryStage.show();
}
public static void main(String[] args) {
launch(args);
}
private void initData() {
String COUNTRY_FR = "France";
String COUNTRY_DE = "Germany";
String COUNTRY_CH = "Switzerland";
countries.add(COUNTRY_FR); countries.add(COUNTRY_DE); countries.add(COUNTRY_CH);
List<String> frenchCities = new ArrayList<>();
frenchCities.add("Paris");
frenchCities.add("Strasbourg");
List<String> germanCities = new ArrayList<>();
germanCities.add("Berlin");
germanCities.add("Cologne");
germanCities.add("Munich");
List<String> swissCities = new ArrayList<>();
swissCities.add("Zurich");
citiesMap.put(COUNTRY_FR, frenchCities );
citiesMap.put(COUNTRY_DE, germanCities );
citiesMap.put(COUNTRY_CH, swissCities );
}
}8.4. Writing Javadoc for JavaFX Properties
8.4.1. Background
Documenting JavaFX APIs may not appear very different from documenting a Java API but most of us are unaware of the tools present to ease our work.
While writing a JavaFX application or designing a JavaFX control, a developer adds various JavaFX properties which normally consists of a field and three methods i.e. JavaFX property method, setter and getter. These methods are generally public and therefore, should be documented. Writing Javadoc for all the three methods doesn’t makes sense when most of it is implied. Nevertheless, there should be some documentation and a way to show a link between all these methods.
The JavaFX team has been very thoughtful and introduced a special option "-javafx" for the javadoc command. This option introduces the following flexibility:
-
Generates HTML documentation using the JavaFX extensions to the standard doclet. The generated documentation includes a "Property Summary" section in addition to the other summary sections generated by the standard Java doclet. The listed properties are linked to the sections for the getter and setter methods of each property.
-
If there are no documentation comments written explicitly for getter and setter methods, the documentation comments from the property method are automatically copied to the generated documentation for these methods.
-
Adds a new @defaultValue tag that allows documenting the default value for a property.
-
Adds a new @treatAsPrivate tag that adds the flexibility to not publish the doc for a public method which is a part of the implementation detail.
javadoc -javafx MyClass.java -d testdir8.4.2. Example
Generally, if you introduce a JavaFX property field, you will add its corresponding property method along with setter and getter. In this case, you are advised to bundle them together and document only the field. The "-javafx" option on the javadoc command will generate the appropriate documentation for the rest of the methods.
N.B. - You can document an individual method in case you want to add explicit information for the method.
/**
* Specifies whether this {@code Node} and its child nodes should be rendered
* as part of the scene graph. A node may be visible and yet not be shown
* in the rendered scene if, for instance, it is off the screen or obscured
* by another Node. Invisible nodes never receive mouse events or
* keyboard focus and never maintain keyboard focus when they become
* invisible.
*
* @defaultValue true
*/
private BooleanProperty visible = new SimpleBooleanProperty(this, "visible", true);
public final void setVisible(boolean value) {
visibleProperty().set(value);
}
public final boolean isVisible() {
return visible.get();
}
public final BooleanProperty visibleProperty() {
return visible;
}8.5. Ignoring Warnings for Null Select Binding Expressions
When working with the JavaFX Bindings class, you may get evaluation warnings in the console log. This scenario arises when using a binding expression on an object that may be null. For example, a TableView selection may drive the enabled state of Buttons. When the TableView is first displayed, there is no selection. This will display an error in the log of level WARNING.
Dec 31, 2016 9:11:14 AM com.sun.javafx.binding.SelectBinding$SelectBindingHelper getObservableValue
WARNING: Exception while evaluating select-binding [taxable]"taxable" is a Boolean property on a POJO. The expression that caused this message is the following.
btnCalcTax.disableProperty().bind(
tblItems.getSelectionModel().selectedItemProperty().isNull().or(
Bindings.select(
tblItems.getSelectionModel().selectedItemProperty(),
"taxable"
).isEqualTo(false)
)
);The preceding statement disables the Calc Tax Button when there is no table selection or if there is a table selection, the selected item has its taxable field set to false. That is, the Calc Tax Button should only be enabled when a taxable item is selected.
JavaFX Bindings uses Java Logging, so raising the verbosity to SEVERE will ignore the WARNING level message. Conversely, if you want to lower the verbosity to see the stack trace supporting the WARNING, lower the verbosity to FINE. This statement is added to a logging.properties file. The program can be instructed to use that file by specifying -Djava.util.logging.config.file in the command.
javafx.beans.level=SEVEREFor a quick check that does not require a separate file or command modification, you can add this to your program. Because of the dependency on Sun classes, you should remove this prior to committing.
Logging.getLogger().setLevel(PlatformLogger.Level.FINE )The JavaFX WARNING may be too strong for a common use case. There is a ticket JDK-8162600 that may address this in a later JavaFX release.
8.6. POJO Binding
In larger apps involving non-JavaFX technologies, sharing POJOs is a great way to help with maintenance. Doing an impact analysis is quicker when an IDE can search for common accesses and extensions. Moreover, POJO-based validation, logic, and utilities can also be reused.
JavaFX has a collection of static methods in the Bindings class to work with both POJOs and JavaFX-enabled Properties. This section demonstrates the use of the select() method which will link the core data types from a POJO to the JavaFX Property-based fields of a UI control. Once the core data type is repackaged as a Property, additional functionality from JavaFX can be chained such as string concantenation.
Because the data in this demonstration app is based on a POJO, an update needs to be made manually. Bi-directional binding works only when the source and the target are both Properties. This app uses a Track class with core data type fields like String: "album". If the Track class were written using JavaFX properties — say StringProperty : album — then a model change would automatically update the UI. A hybrid approach is presented whereby the core data type on one of the POJO fields initializes a separate JavaFX Property field and the update operation must change both fields.
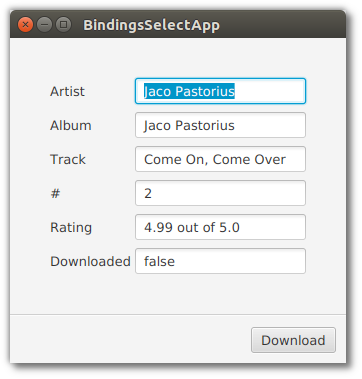
8.6.1. The POJOs
Two POJOs are used: Track and Rating. Track contains information about a music clip being played: album, artist, track name.
public class Track {
private String artist;
private String album;
private String track;
private Integer trackNo;
private Rating rating;
private Boolean downloaded;Rating is a pairing of a value (ex, 3) and a scale (ex, max value of 5). There is a Rating member in a Track which will show the Bindings.select() nesting syntax.
public class Rating {
private Float value;
private Float scale;In the Application subclass, the model is a single field "currentTrack".
public class BindingsSelectApp extends Application {
private final Track currentTrack = new Track(
"Jaco Pastorious",
"Jaco Pastorious",
"Come On, Come Over",
2,
new Rating(4.99f, 5.00f),
false
);Referring to the previous screenshot, the currentTrack fields are displayed in the TextFields(). "rating" is supplemented with a formatted String.
8.6.2. UI Code
The TextField controls and the Download Button are also Application subclass fields so that they can be used in both the Application.start() method and a private initBindings() method.
private final TextField tfArtist = new TextField();
private final TextField tfAlbum = new TextField();
private final TextField tfTrack = new TextField();
private final TextField tfTrackNo = new TextField();
private final TextField tfRating = new TextField();
private final TextField tfDownloaded = new TextField();
private final Button downloadButton = new Button("Download");
private final BooleanProperty downloaded = new SimpleBooleanProperty(currentTrack, "downloaded");"downloaded" is a special JavaFX Property maintained alongside the field of the same name in the currentTrack object. As mentioned earlier, the POJO will need to be updated manually. The BooleanProperty "downloaded" is a convenience that keeps the app from having to modify the tfDownload TextField directly.
The start() method begins by creating the top GridPane container and adding the TextField and Label controls.
@Override
public void start(Stage primaryStage) throws Exception {
GridPane gp = new GridPane();
gp.add(new Label("Artist"), 0, 0);
gp.add(tfArtist, 1, 0);
gp.add(new Label("Album"), 0, 1);
gp.add(tfAlbum, 1, 1);
gp.add(new Label("Track"), 0, 2);
gp.add(tfTrack, 1, 2);
gp.add(new Label("#"), 0, 3);
gp.add(tfTrackNo, 1, 3);
gp.add(new Label("Rating"), 0, 4);
gp.add(tfRating, 1, 4);
gp.add(new Label("Downloaded"), 0, 5);
gp.add(tfDownloaded, 1, 5);
gp.setHgap(4.0d);
gp.setVgap(8.0d);
VBox.setVgrow(gp, Priority.ALWAYS);
VBox.setMargin( gp, new Insets(40.0d) );A ButtonBar container is used to hold the Download Button. The ButtonBar and GridPane are added to a VBox and separated via a Separator.
ButtonBar buttons = new ButtonBar();
ButtonBar.setButtonData(downloadButton, ButtonBar.ButtonData.OTHER);
buttons.getButtons().add(downloadButton);
buttons.setPadding(new Insets(10.0d) );
VBox vbox = new VBox(
gp,
new Separator(),
buttons
);8.6.3. Bindings
The bindings statements are in a private method "initBindings" which is called from the Application.start() method.
private void initBindings() {
tfArtist.textProperty().bind( Bindings.select(currentTrack, "artist"));
tfAlbum.textProperty().bind( Bindings.select(currentTrack, "album"));
tfTrack.textProperty().bind( Bindings.select(currentTrack, "track"));
tfTrackNo.textProperty().bind(
Bindings.select(currentTrack, "trackNo").asString()
);
tfRating.textProperty().bind(
Bindings.concat(
Bindings.select(currentTrack, "rating", "value").asString(),
" out of ",
Bindings.select(currentTrack, "rating", "scale").asString()
)
);
tfDownloaded.textProperty().bind(downloaded.asString());
downloadButton.disableProperty().bind(downloaded);
}Bindings.select
Bindings.select is a static method that creates a typed binding from a plain object or an ObservableValue. In this example, a POJO is passed in along with either a field name or a set of field names that form an object path. For the artist, album, and track fields, the value returned from select() is a StringBinding and is compatible with the textProperty() of the TextFields. The trackNo select() call will return an IntegerBinding which is not compatible with textProperty() so a method asString() is added to convert the IntegerBinding into a StringBinding. asString() is also used for the special "downloaded" member variable which returns a BooleanBinding that throws a ClassCastException.
tfRating is bound to a complex expression. The components of tfRating are the value (ex "4.99") and the scale ("5.0"). A string constant " out of " is set in the middle of the expression. The joining of expressions is performed by the contact() method which returns the formatted string displayed in the UI. Notice that this select() call uses a path which is a varargs collection of field names. Passing "rating" then "value" is used for the object path currentTrack.rating.value. currentTrack.rating.scale is accessed similarly.
There is an additional binding disabling the Downloaded Button if the track has already been downloaded. Like the binding to tfDownloaded, the Bindings.select() method is skipped for a direct bind() call since the member variable "downloaded" is a JavaFX Property. This "downloaded" Property is initialized with the POJO value which is a field on the currentTrack object.
Model Update
Since the model is based on the POJO "currentTrack", the fields must be updated manually. In some architectures, this is desired since the POJO represents record state (the state of the data from the app) and not the screen state (what the user is looking at). This means that a deliberate setter must be made to update record state and that needs to trigger a screen state update.
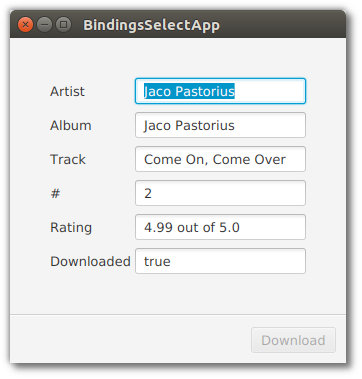
In this example, there is only one field that will be modified: downloaded. Pressing the Download Button will call a setter on the special downloaded BooleanProperty of the Application. When the value of the BooleanProperty changes, the UI is updated from the tfDownloaded binding. A ChangeListener is attached to the downloaded BooleanProperty which triggers an update of the model state.
downloadButton.setOnAction( (evt) -> {
downloaded.set(true);
});
downloaded.addListener( (obs,ov,nv) -> currentTrack.setDownloaded(true));The Download Button serves as a commit. While the user is limited in this app, they could edit the TextFields and use a Save Button to transfer the values on the screen to the model. Additionally, a Reset Button could discard TextField changes.
The declarative binding of JavaFX UI controls to Properties enforces a consistent style and behavior throughout the application. Similar functionality can be accomplished by directly accessing the controls ("setText()") and retrieving updates from addListener(). However, listeners are often written inconsistently by different developers and do not take advantage of the extra binding functions like contact(), sum(), and when(). Bindings.select() provides a way to bring POJOs used elsewhere in the app into JavaFX.
8.6.4. Source
The complete source code and Gradle project can be found at the link below.